The Bookshelf
The Bookshelf is the main dashboard for all of your novels as well as the main page for your NovelPad account. From this page, you can create a new novel, delete or archive an existing novel, manage your account, or log out of NovelPad.
The Bookshelf displays automatically when you access NovelPad. To get to the Bookshelf when you're in a novel, click the NovelPad logo in the top left corner.
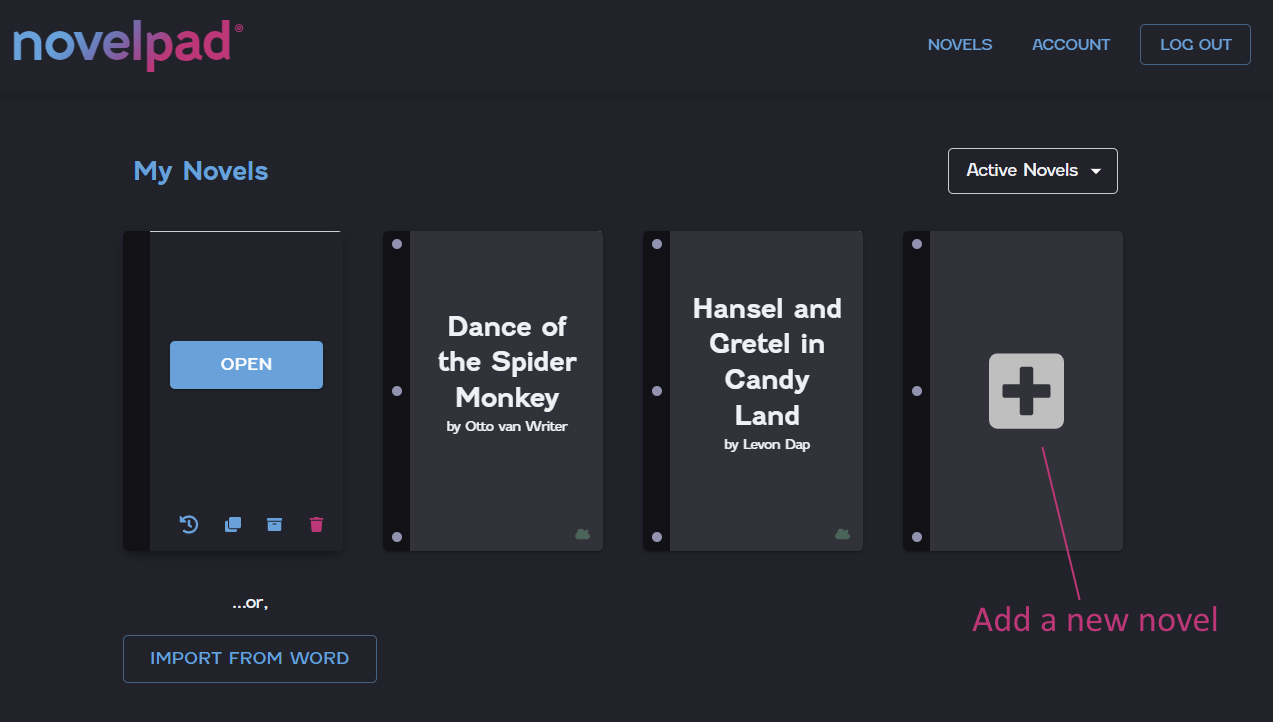
To create a new novel, click the large Add Novel tile at the end of your list of novels. Your new novel will be added, and you'll be taken to the Manuscript of your new novel, where you can change the title of the novel and the author name.
For help getting started with writing your new novel, check out the Get started with NovelPad topic.
You can clone an existing novel to create a new novel that is a copy of the existing novel. This might come in handy if you want to start a new version of the novel while maintaining the old version. For example, you can clone a novel to create a second draft of that novel while preserving a copy of your original first draft.
To clone a novel, hover your cursor over the novel to display the options for the novel. Then click the Clone icon ![]() . A confirmation dialog will appear. Click Yes. Clone my novel. to clone your novel. A new copy of the novel will appear on the Bookshelf, noted with a tag of (copy).
. A confirmation dialog will appear. Click Yes. Clone my novel. to clone your novel. A new copy of the novel will appear on the Bookshelf, noted with a tag of (copy).
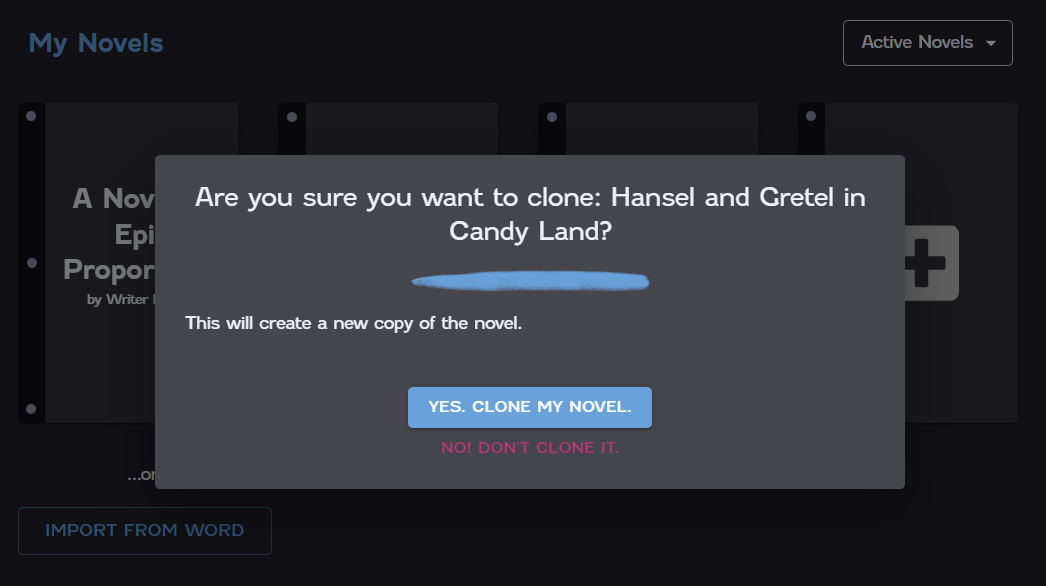
With the Rewind feature, you can access any saved version of your novel from any point in the novel's history. Our backup system saves a copy of your novel every 30 seconds, and the Rewind feature lets you jump backward or forward between any save point, allowing you to write fearlessly.
For example, let's say you left your laptop open to the scene you were writing while you went to the kitchen and prepared yourself a tasty snack. In the meantime, your cat decided to walk in small circles on top of your keyboard before settling down into a catloaf, inadvertently (or maybe purposely--cats are mean like that) overwriting not only the scene but a large portion of your content.
Have no fear. Simply shoo your cat off your keyboard, access your novel on the Bookshelf, and rewind the novel to the moment before you got up to make your ants on a log.
To access the Rewind feature, hover your cursor over the novel to display the options for the novel. Then click the Rewind icon ![]() . On the Rewind dialog, select the date and time that you want to rewind your novel to. Then click OK.
. On the Rewind dialog, select the date and time that you want to rewind your novel to. Then click OK.
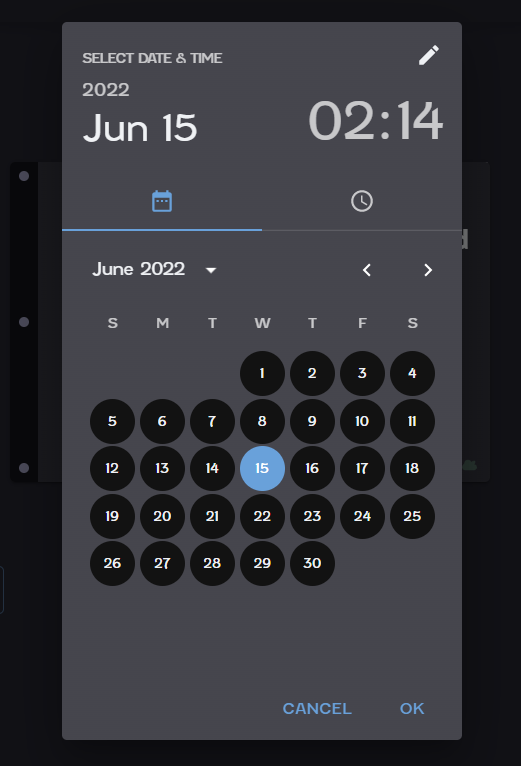
Un-rewind your novel
The Rewind feature also lets you jump to a later version of your novel. Maybe you decide that what your cat wrote is pure gold, and you'd actually rather have that version back. Just access the Rewind dialog and pick the date and time after your cat jumped on your keyboard to restore that version of your novel.
If you don't want to see a novel on your Bookshelf anymore, but you want to keep it around, you can archive the novel. Archiving a novel will remove it from your Bookshelf and send it to the Archive. For example, let's say you've written a first draft of a novel and then cloned it to create a second draft. If you want to keep the first draft, but don't want it cluttering up your Bookshelf, you can archive that version of the novel. Archiving can also be useful when you have a novel you don't want to work on anymore, but just can't bring yourself to delete completely.
To archive a novel, hover your cursor over the novel to display the options for the novel. Then click the Archive icon ![]() . To make sure you want to archive the novel, a confirmation dialog will appear. Click Yes. Archive my novel. to archive the novel. The novel will be removed from the bookshelf and display in the Archive.
. To make sure you want to archive the novel, a confirmation dialog will appear. Click Yes. Archive my novel. to archive the novel. The novel will be removed from the bookshelf and display in the Archive.
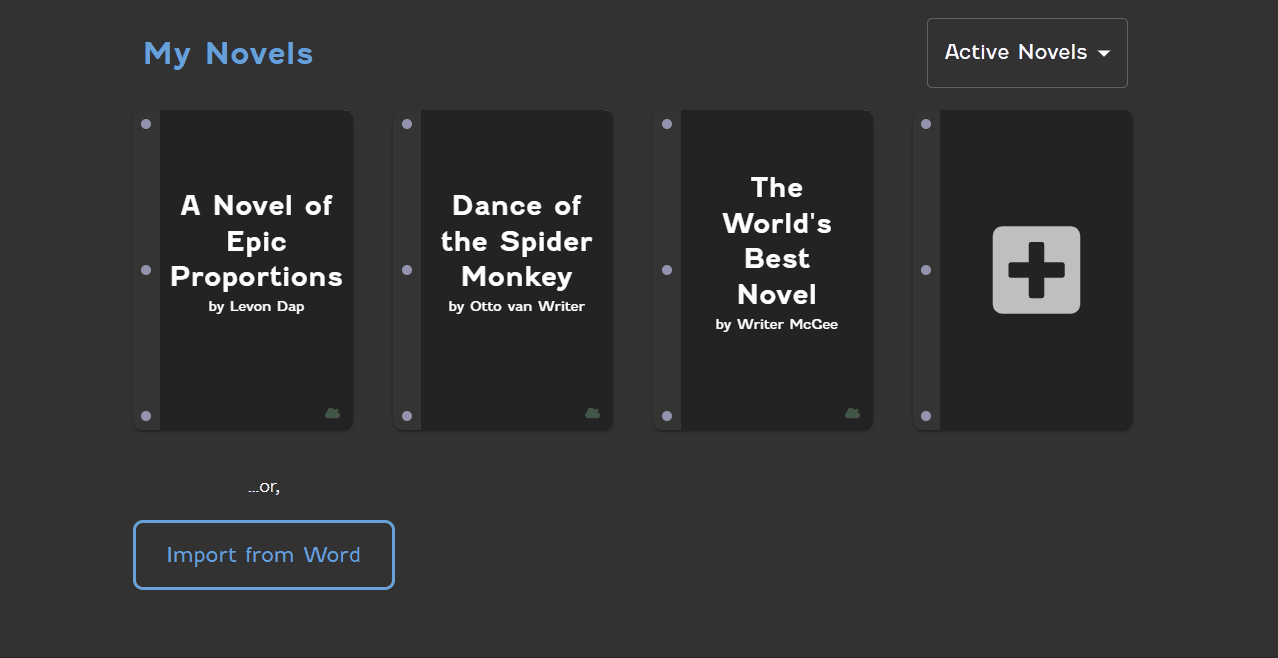
To view archived novels, click the drop-down in the upper right corner of the bookshelf, and then select Archived Novels. The Bookshelf will display any novels that you've archived.
To switch back to active novels, click the drop-down and select Active Novels.
If you previously archived a novel and now want to bring it back to your Bookshelf, you can restore the novel.
To restore a novel, access the novel in the Archive. Hover your cursor over the novel to display the options for the novel. Then click the Restore icon ![]() . The novel will be removed from the Archive and display on your Bookshelf.
. The novel will be removed from the Archive and display on your Bookshelf.
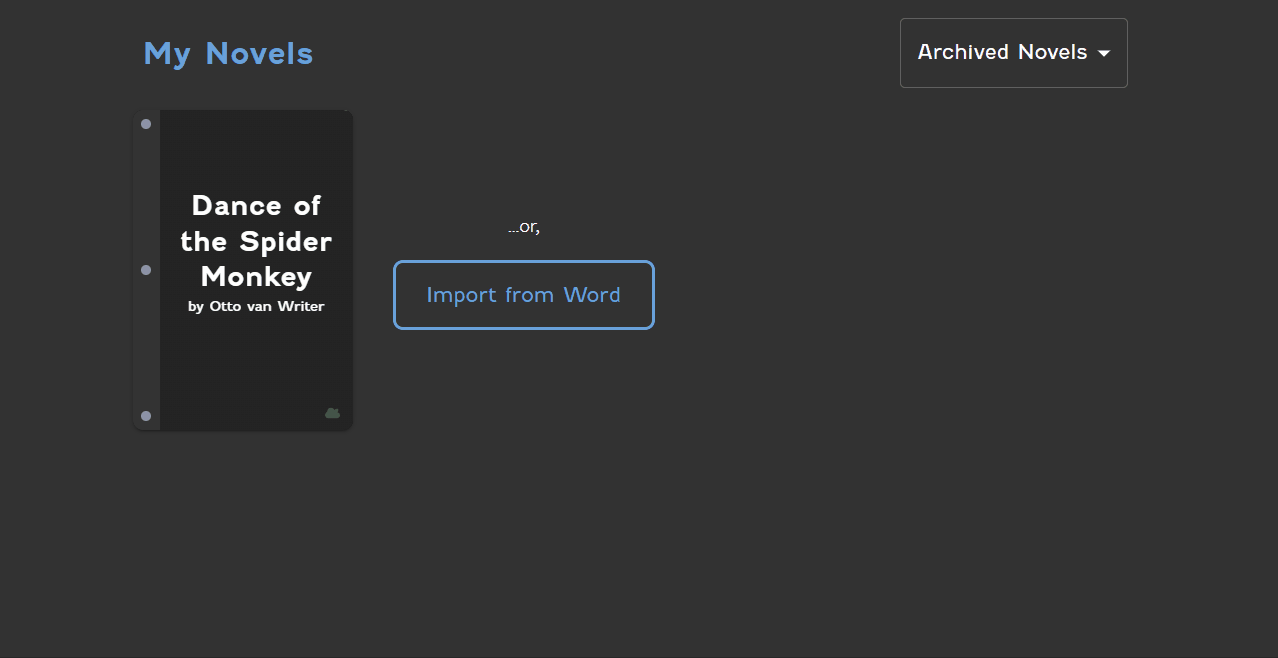
Maybe you've decided a novel was a horrible idea or maybe you created it on accident. Whatever your reason, you can delete a novel from the Bookshelf at any time. (This option is here in case you want it, but we highly recommend you simply archive your novel so that you can access it again if you change your mind!)
To delete a novel, hover your cursor over the novel to display the options for the novel. Then click the Trash icon ![]() . To make sure you're absolutely certain you want to delete the novel, a confirmation dialog will appear, where you'll need to type the exact title of your novel before clicking Yes. Delete my novel. to delete your novel.
. To make sure you're absolutely certain you want to delete the novel, a confirmation dialog will appear, where you'll need to type the exact title of your novel before clicking Yes. Delete my novel. to delete your novel.
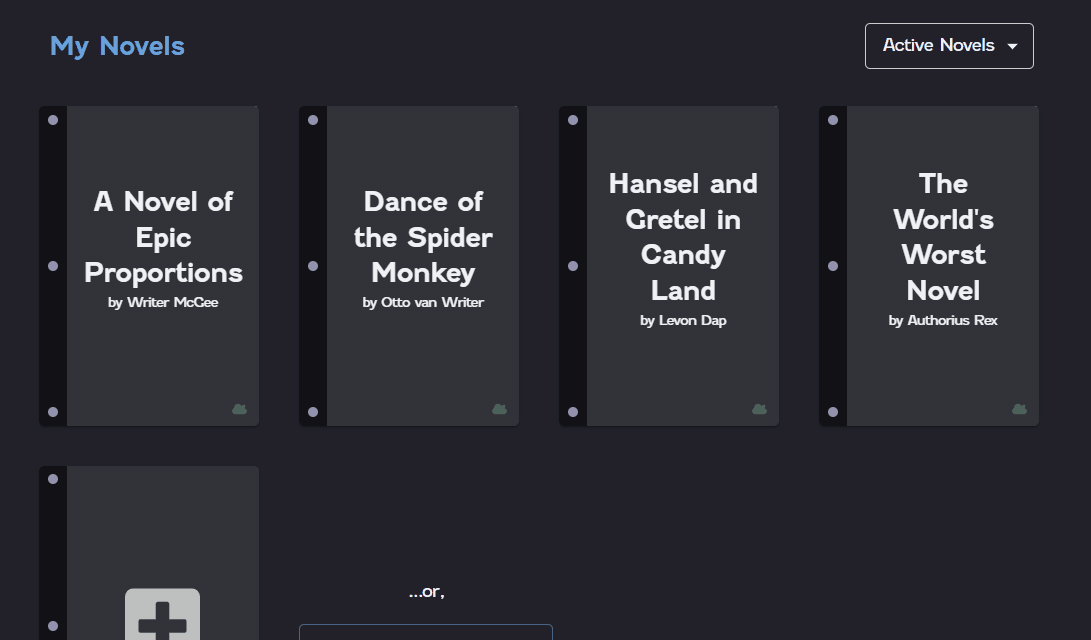
For more information about importing a novel from Microsoft Word to NovelPad, refer to Import a novel from Microsoft Word.
We don't want to see you go, but if you need to log out of NovelPad, simply click Log Out in the top right corner of the Bookshelf.