Archive and Trash
We believe that everything you write is worth keeping. Therefore, scenes can never be completely deleted from your novel (you may want it back!) However, you may find that you no longer need a scene and want to remove it from your Manuscript. In that case, there are two options: removing a scene from a chapter and deleting the scene. Removing a scene from a chapter sends the scene to the Archive, while deleting the scene sends the scene to the Trash.
To remove a scene from a card, click the Options icon ![]() on the scene card you want to remove. Then click Remove from Column on the menu that appears. The scene card will be sent to the Archive.
on the scene card you want to remove. Then click Remove from Column on the menu that appears. The scene card will be sent to the Archive.
To delete a scene (or send it to the Trash), click the Options icon ![]() on the scene card you want to delete. Then click Trash on the menu that appears. The scene card will be sent to the Trash.
on the scene card you want to delete. Then click Trash on the menu that appears. The scene card will be sent to the Trash.
In either case, you can always re-insert your scene into your Manuscript at any time.
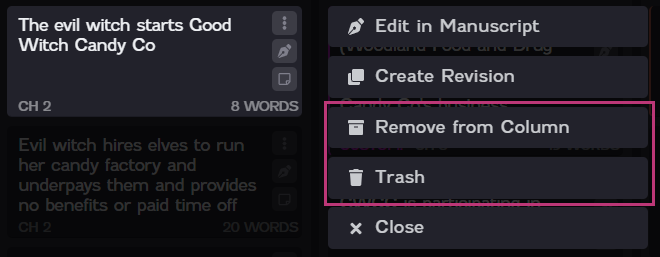
An existing scene is a scene that exists on the Plots board or in the Archive or Trash and is not already in a chapter on the Chapters board. This feature can be helpful if, let's say, you've written a scene out of context and didn't know which chapter or plot line you wanted to add it to yet. It is also useful for restoring a scene to the Chapters board or Plots board if you deleted it earlier and now want it back.
To add an existing scene to a chapter, click Insert Existing Scene. A dialog will appear, where you can search for the scene you want to add. For more information about searching for an existing scene, refer to Search for an existing scene below. On the dialog, simply click a scene to add that scene to the chapter or plot card.
The Insert Existing Scene button will not display if there are no scenes in the Archive or Trash or another board that are not already on the current board.

When you click Insert Existing Scene, a dialog will appear, where you can search for the scene you want to add. By default, all of the scenes that exist in the Archive or on another board appear in the Results list. For example, a scene that has been added to the Plots board but does not exist on the Chapters board will appear in the Results list on the Chapters board.
If you have a lot of existing scenes, you can search using several different criteria. You can use any search criteria in combination with other search criteria. For example, you can search for a scene by both title and color.
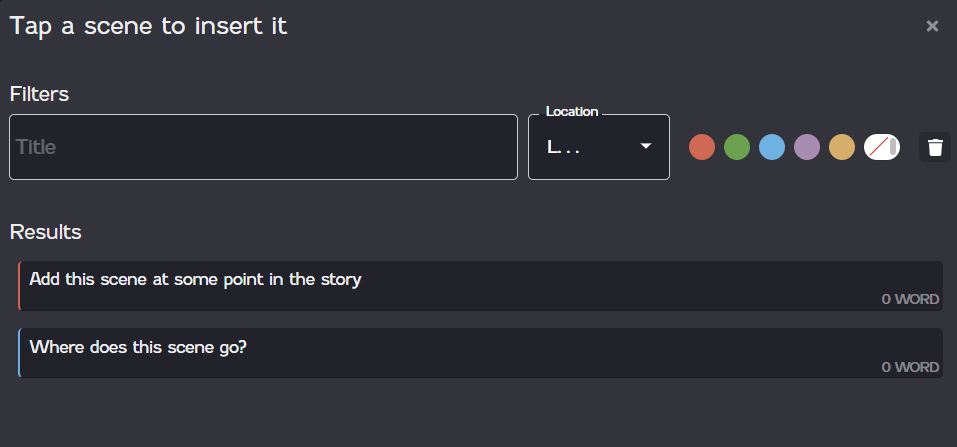
Filter scenes by title. To search for a scene by title, enter a keyword or two in the Filters field. Scenes with titles matching the keywords will appear in the Results list. For example, enter "candy" to find scenes with titles such as "The witch starts a candy company" or "The siblings eat candy".
Search for scenes by location. To search for a scene by location, click the Location drop-down. Then select a location from the list. Scenes that have been tagged using the selected location appear in the Results list.
Search for scenes by color. To search for a scene by color, click a color tag. Any custom colors you have added will also appear in the selector. Scenes that have been tagged using the selected color will appear in the Results list. Click the Clear Color icon
 to clear a color selection.
to clear a color selection.Look through deleted scenes. Click the Trash icon
 to look for deleted scenes in the Trash. All deleted scenes will appear in the Results list when you click the Trash icon
to look for deleted scenes in the Trash. All deleted scenes will appear in the Results list when you click the Trash icon  , but you can also use the other criteria to search for scenes in the Trash.
, but you can also use the other criteria to search for scenes in the Trash.