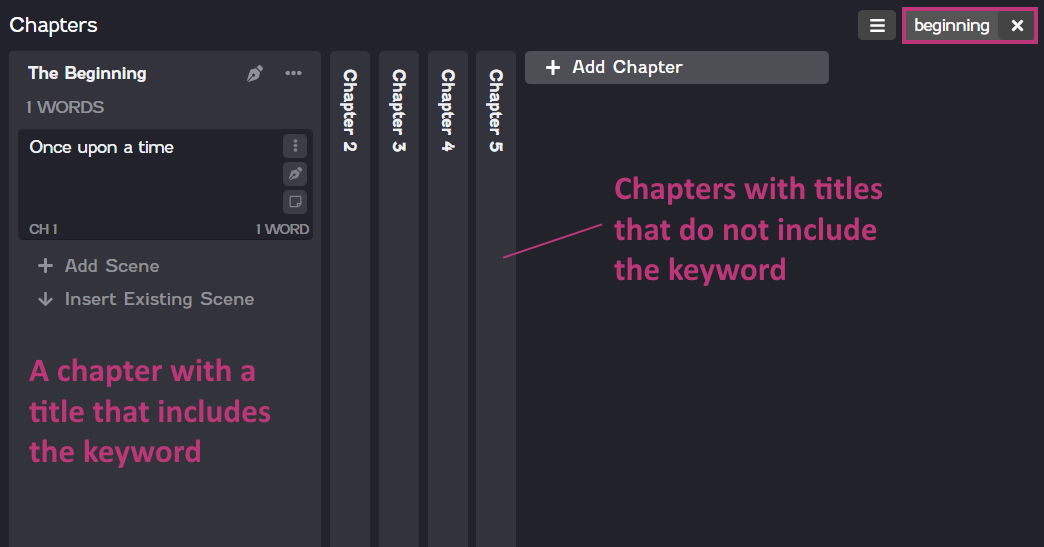Chapters
The Chapters board is where you can create and manage the chapters in your novel. The Chapters board works like a bulletin board, allowing you to easily rearrange your chapters and scenes as you might with index cards or sticky notes. A chapter is made up of a group of scene cards, and you can add as many chapters and scene cards to the board as you need. Any scene card added to the Chapters board will appear in your Manuscript.
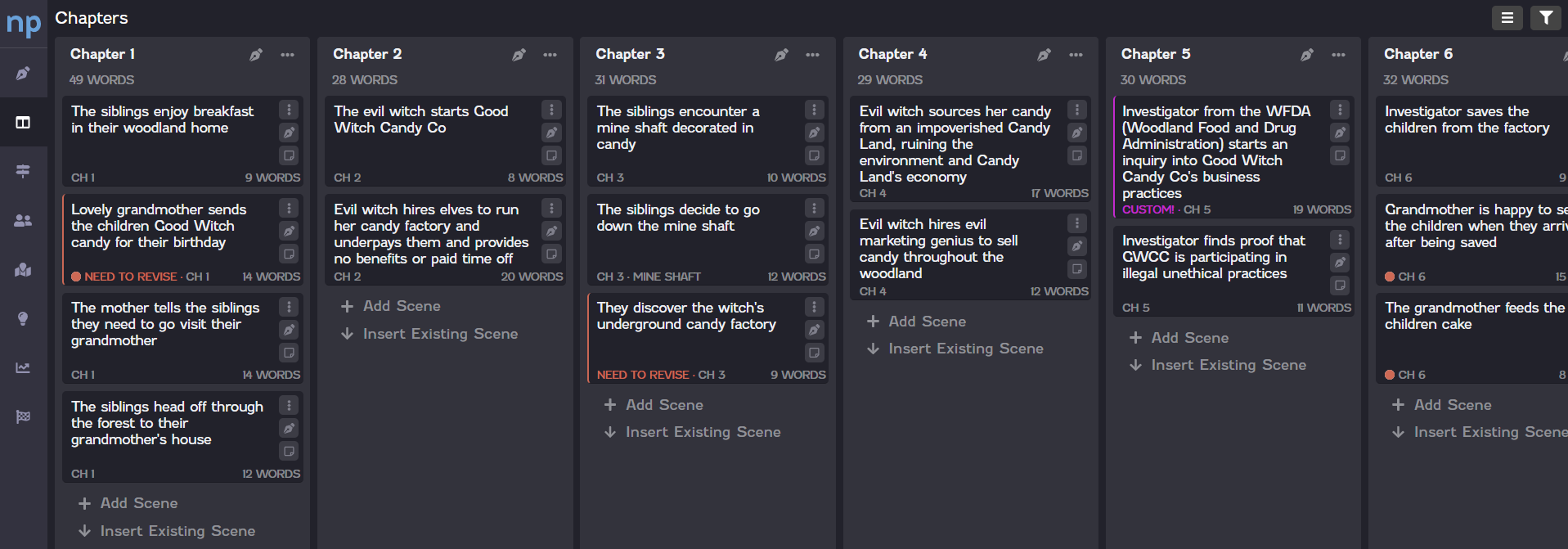
Chapters
A chapter is a group of scene cards that can help you organize your scenes at a higher level. The order in which you arrange your chapters and scenes on the Chapters board is the order in which they will appear in your Manuscript.
To add a new chapter to the Chapters board, click Add Chapter at the end of your chapters list. A new chapter will appear, where you can enter the name of the chapter. Click Add to add the chapter.
The new chapter will be added to the end of your chapters list, and you can rearrange it on the Chapters board as needed.
You need to give your new chapter a title. If you click away or press Enter without entering a title, the chapter will not be added.
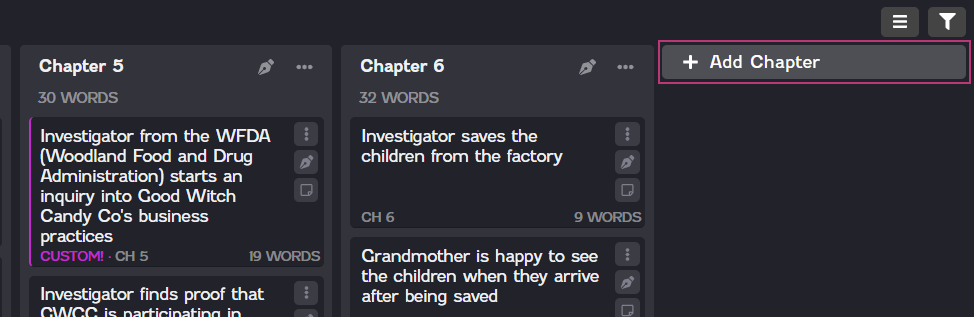
If you need to rename a chapter, you can do so at any time.
To rename a chapter, click the title of the chapter. The chapter title will become editable. Enter the new chapter name, and then press Enter to save the new title.
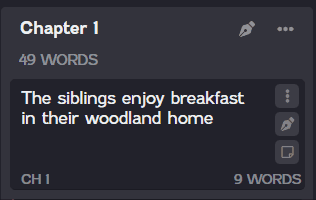
You can view the entire contents of a chapter by clicking the Edit icon ![]() at the top of the chapter. The chapter contents will display in the Editor and will include all of the scenes in the chapter, each separated by a line divider. For example, if you view a chapter that contains four scene cards on the Chapters board, the contents of all four scenes will display in the Editor view.
at the top of the chapter. The chapter contents will display in the Editor and will include all of the scenes in the chapter, each separated by a line divider. For example, if you view a chapter that contains four scene cards on the Chapters board, the contents of all four scenes will display in the Editor view.
Any changes you make in the Editor view will apply to the individual scene you made the change in. So let's say you added a new paragraph in the Editor view and that paragraph was in the first scene (in this case, the first section before the first line divider). If you then view that scene on its scene card or anywhere else in NovelPad, such as the Manuscript, the new paragraph will be there.
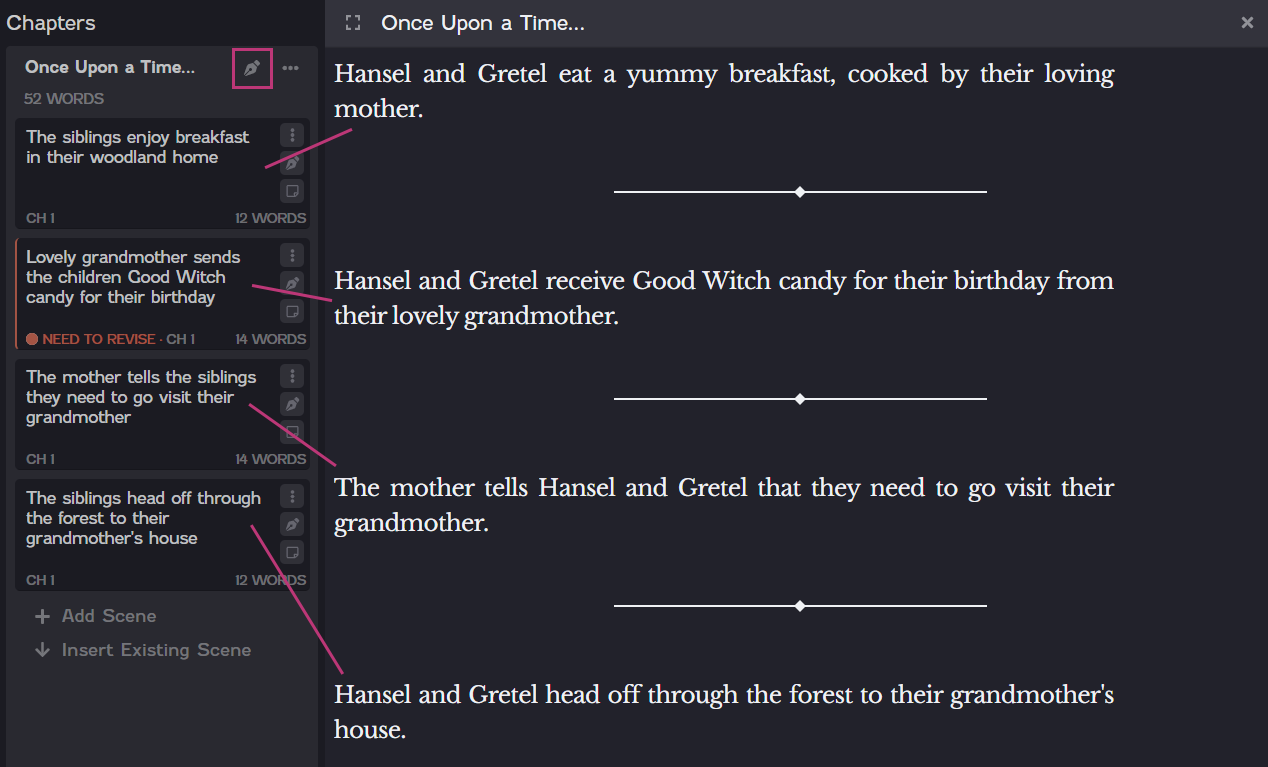
You can merge a chapter into the previous chapter, allowing you to quickly combine two chapters. Merging a chapter into the previous chapter moves all scenes from the selected chapter into the chapter before it.
To merge chapters, click the Options icon ![]() on the chapter you want to merge. Then select Merge into Previous Chapter. The scenes from the current chapter will move to the previous chapter card, and the current chapter card will be deleted.
on the chapter you want to merge. Then select Merge into Previous Chapter. The scenes from the current chapter will move to the previous chapter card, and the current chapter card will be deleted.
For example, suppose you want to merge chapters 1 and 2 in your novel into one chapter. On the chapter 2 card, click the Options icon ![]() , and then select Merge into Previous Chapter. The scenes from chapter 2 will move to the chapter 1 card, and the chapter 2 card will be deleted.
, and then select Merge into Previous Chapter. The scenes from chapter 2 will move to the chapter 1 card, and the chapter 2 card will be deleted.
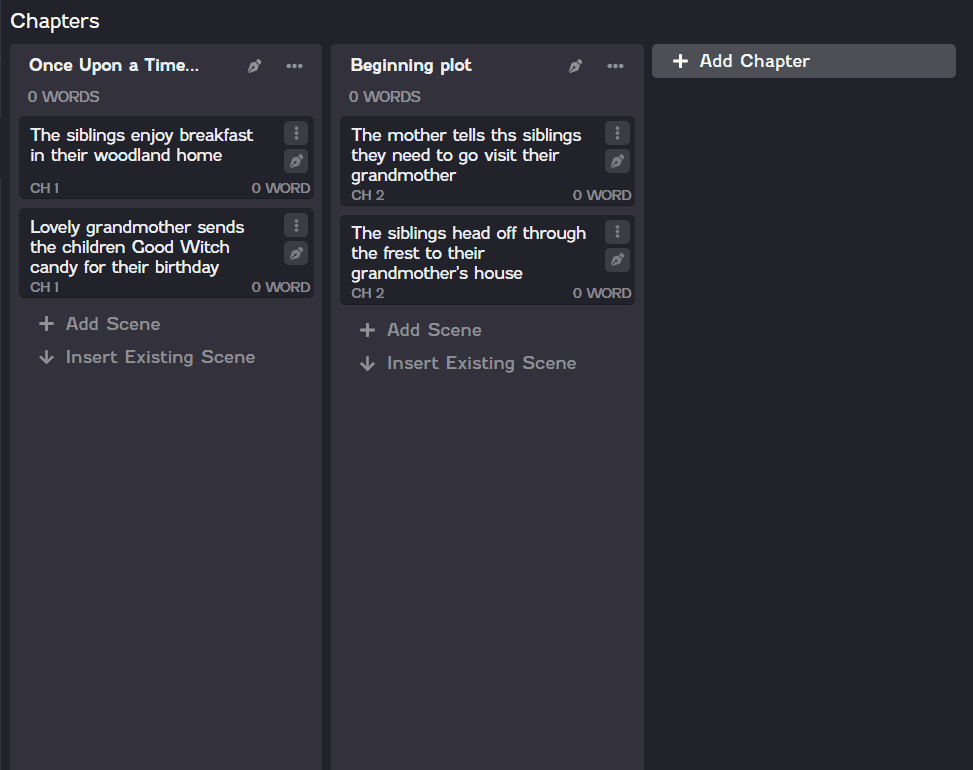
You can split a chapter in two, retaining some scenes in the original chapter and moving the remaining scenes into a new chapter. This option is helpful if you find yourself with a very long chapter that would work better as two or more chapters, allowing you to quickly split the chapter into two chapters.
To split a chapter, select the last scene card you want to keep in the original chapter. For example, if you want the third scene and beyond to be put into a new chapter, select the card for the second scene. Click the Options icon ![]() , and then select Split Chapter After Scene. The scenes after the selected scene will be removed from that chapter and moved to a new chapter card.
, and then select Split Chapter After Scene. The scenes after the selected scene will be removed from that chapter and moved to a new chapter card.
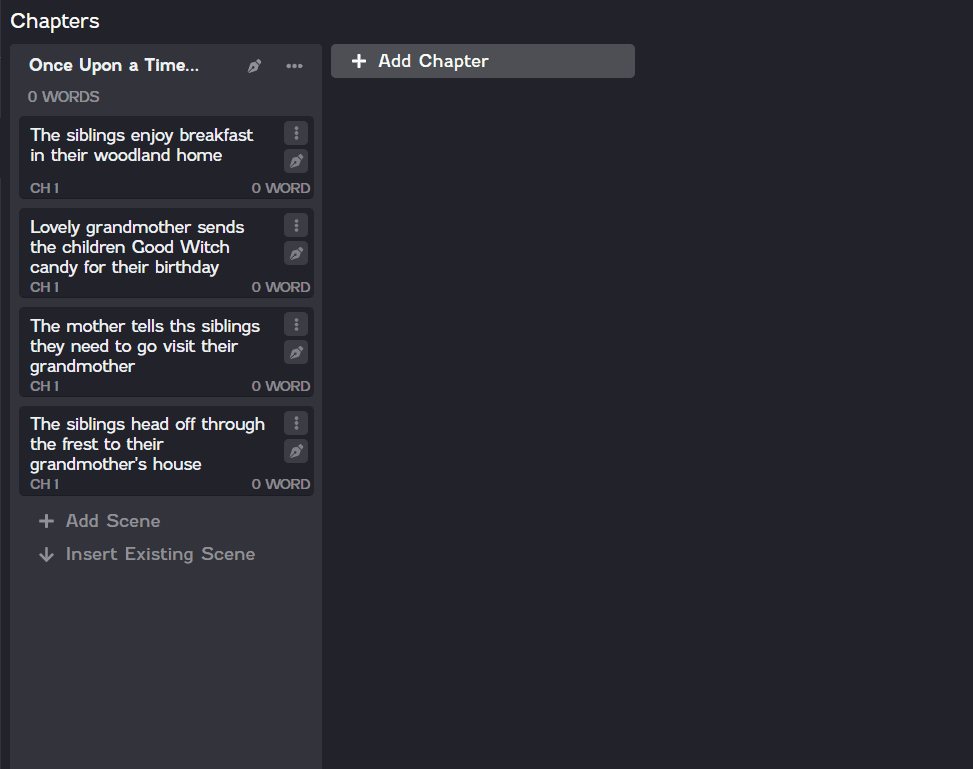
When you delete a chapter on the Chapters board, the scenes in that chapter are removed from the Chapters board but are not completely deleted from your novel. Instead, the chapter is removed from the Chapters board, and the scenes in that chapter are archived, allowing you to add them back if you regret your decision or simply deleted them by mistake.
To delete a chapter, click the Options icon ![]() at the top of the chapter card. Then click Delete on the menu that appears. Click Okay on the confirmation dialog to delete the chapter.
at the top of the chapter card. Then click Delete on the menu that appears. Click Okay on the confirmation dialog to delete the chapter.
While the chapter as a whole cannot be restored, all scenes in the deleted chapter are moved to the archive and can be re-inserted to a chapter at any time.
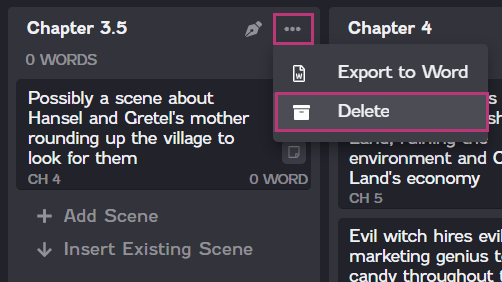
Scene cards
A scene card is a smaller level of organization that is useful for dividing your story into the individual scenes that make up a chapter. However, you can use scene cards to contain any amount of content you wish, from a single sentence to an entire magnum opus. Scenes can be edited and managed separately. There are several ways to edit the content of a scene.
To add a new scene card to a chapter, click Add Scene at the bottom of a chapter. A new scene card will appear, and you can enter the name of the scene. Click Add to add the scene card.
The new scene card will be added to the end of the list of scenes in the chapter, and you can rearrange it on the Chapters board as needed. How you title the scene card is up to you. Some writers prefer short identifiers such as "Everyone lives happily ever after," while other writers prefer longer descriptions of the details of their scene.
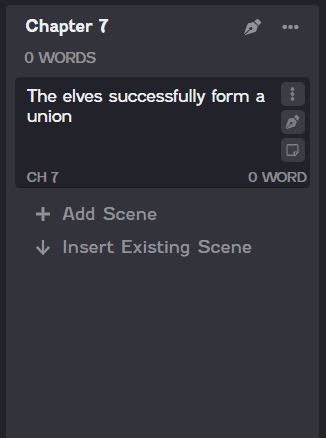
An existing scene is a scene that exists on the Plots board or in the Archive or Trash and is not already in a chapter on the Chapters board. This feature can be helpful if, let's say, you've written a scene out of context and didn't know which chapter or plot line you wanted to add it to yet. It is also useful for restoring a scene to the Chapters board or Plots board if you deleted it earlier and now want it back.
To add an existing scene to a chapter, click Insert Existing Scene. A dialog will appear, where you can search for the scene you want to add. For more information about searching for an existing scene, refer to Search for an existing scene below. On the dialog, simply click a scene to add that scene to the chapter or plot card.
The Insert Existing Scene button will not display if there are no scenes in the Archive or Trash or another board that are not already on the current board.

When you click Insert Existing Scene, a dialog will appear, where you can search for the scene you want to add. By default, all of the scenes that exist in the Archive or on another board appear in the Results list. For example, a scene that has been added to the Plots board but does not exist on the Chapters board will appear in the Results list on the Chapters board.
If you have a lot of existing scenes, you can search using several different criteria. You can use any search criteria in combination with other search criteria. For example, you can search for a scene by both title and color.
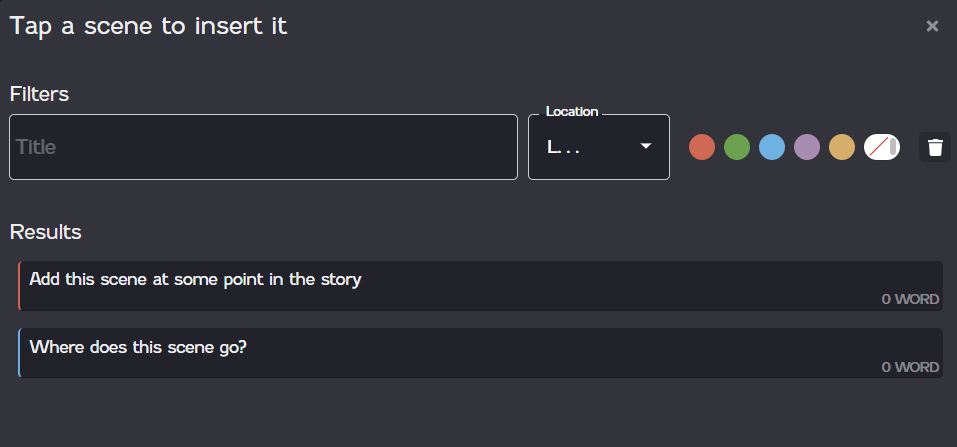
Filter scenes by title. To search for a scene by title, enter a keyword or two in the Filters field. Scenes with titles matching the keywords will appear in the Results list. For example, enter "candy" to find scenes with titles such as "The witch starts a candy company" or "The siblings eat candy".
Search for scenes by location. To search for a scene by location, click the Location drop-down. Then select a location from the list. Scenes that have been tagged using the selected location appear in the Results list.
Search for scenes by color. To search for a scene by color, click a color tag. Any custom colors you have added will also appear in the selector. Scenes that have been tagged using the selected color will appear in the Results list. Click the Clear Color icon
 to clear a color selection.
to clear a color selection.Look through deleted scenes. Click the Trash icon
 to look for deleted scenes in the Trash. All deleted scenes will appear in the Results list when you click the Trash icon
to look for deleted scenes in the Trash. All deleted scenes will appear in the Results list when you click the Trash icon  , but you can also use the other criteria to search for scenes in the Trash.
, but you can also use the other criteria to search for scenes in the Trash.
If you need to rename a scene, you can do so at any time.
To rename a scene, click any area on the scene card. The scene card title will become editable. Enter the new scene name, and then press Enter to save the new title.
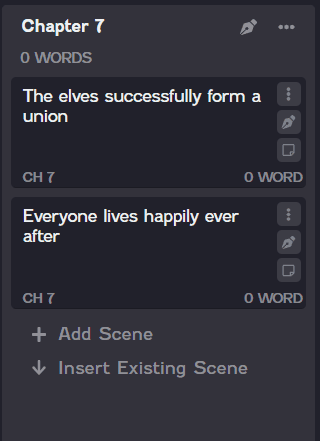
You can view the entire contents of a scene card by clicking the Edit icon ![]() at the side of the card. The scene contents will display in the Editor and you can add text or make changes, as needed.
at the side of the card. The scene contents will display in the Editor and you can add text or make changes, as needed.
As you write content, there are some helpful options for formatting and correcting happy mistakes.
By default, ProWritingAid integration is enabled, which provides suggestions for spelling, grammar, and style. You can turn this integration off on the Settings screen.
To access the suggestions, left-click an underlined word. Then select the suggestion you'd rather use. For example, if you've misspelled a word, you can select the correct word from the list, or you can tell the dictionary you did it on purpose and add the word to your novel's dictionary.
The dictionary applies to all novels you've created in NovelPad. Any word you add to the dictionary in one novel will not count as a misspelled word in another novel.
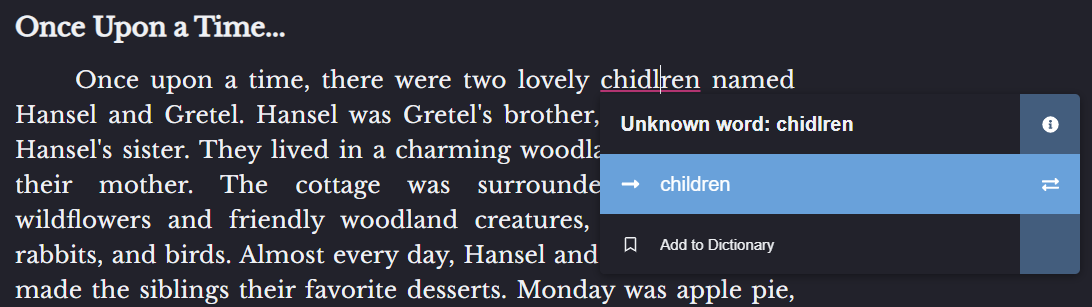
The text editor also includes a pop-up menu that contains a variety of formatting options, including bold, justification, block quote, heading styles, and highlight. The pop-up menu also displays the number of words in the scene your cursor is currently in and the number of words you've selected.
To access the formatting options, highlight a selection of text. The menu automatically displays.

If you or an editor have added comments to a scene, you can hide the comments in the editor.
To hide comments, click the Hide Comments icon ![]() on the menu at the top of the editor. Click the icon again to show comments.
on the menu at the top of the editor. Click the icon again to show comments.

You can choose to display or hide any highlights in your text, which can make your text easier to read, as needed.
To hide highlights, click the Hide Highlights icon ![]() on the menu at the top of the editor. Click the icon again to show higlights.
on the menu at the top of the editor. Click the icon again to show higlights.

If you're a minimalist or just get easily distracted, you can disable the formatting menu from appearing when you highlight text. When the formatting menu is disabled, you can still use shortcut keys (such as Ctrl+B) to format your text.
To disable the formatting menu, click the Disable Formatting Dropdown icon ![]() on the menu at the top of the editor. Click the icon again to enable the formatting menu.
on the menu at the top of the editor. Click the icon again to enable the formatting menu.

We believe that everything you write is worth keeping. Therefore, scenes can never be completely deleted from your novel (you may want it back!). However, you may find that you no longer need a scene and want to remove it from your Manuscript or plot. In that case, there are two options: removing a scene from a card and deleting the scene. Removing a scene from a card sends the scene to the Archive, while deleting the scene sends the scene to the Trash.
To remove a scene from a card, click the Options icon ![]() on the scene you want to remove. Then click Remove from Column on the menu that appears. The scene will be sent to the Archive.
on the scene you want to remove. Then click Remove from Column on the menu that appears. The scene will be sent to the Archive.
To delete a scene (or send it to the Trash), click the Options icon ![]() on the scene you want to delete. Then click Trash on the menu that appears. The scene will be sent to the Trash.
on the scene you want to delete. Then click Trash on the menu that appears. The scene will be sent to the Trash.
In either case, you can always re-insert your scene into your Manuscript or Plot board at any time.
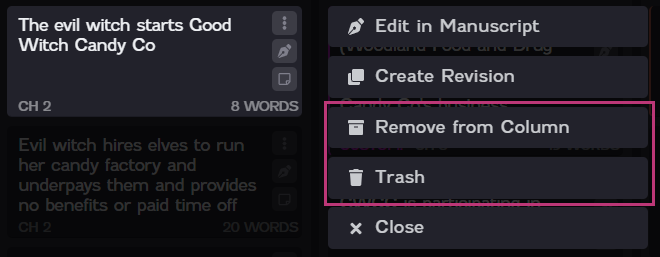
Organize the Chapters board
You can organize the overall layout of the Chapters board to suit your needs, including the orientation of the board and the order of your chapters and scene cards. You can also filter chapters and scene cards to quickly locate certain parts of your novel based on keywords.
You can switch the orientation of the Chapters board between a horizontal layout and a vertical layout using the Orientation icon at the top of the board. Note that the look of the icon will change based on the current layout.
To switch to a horizontal layout, click the Horizontal Orientation icon ![]() at the top of the board.
at the top of the board.
To switch to a vertical layout, click the Vertical Orientation icon ![]() at the top of the board.
at the top of the board.
The functionality of each layout is the same, so you can select your orientation purely on preference.
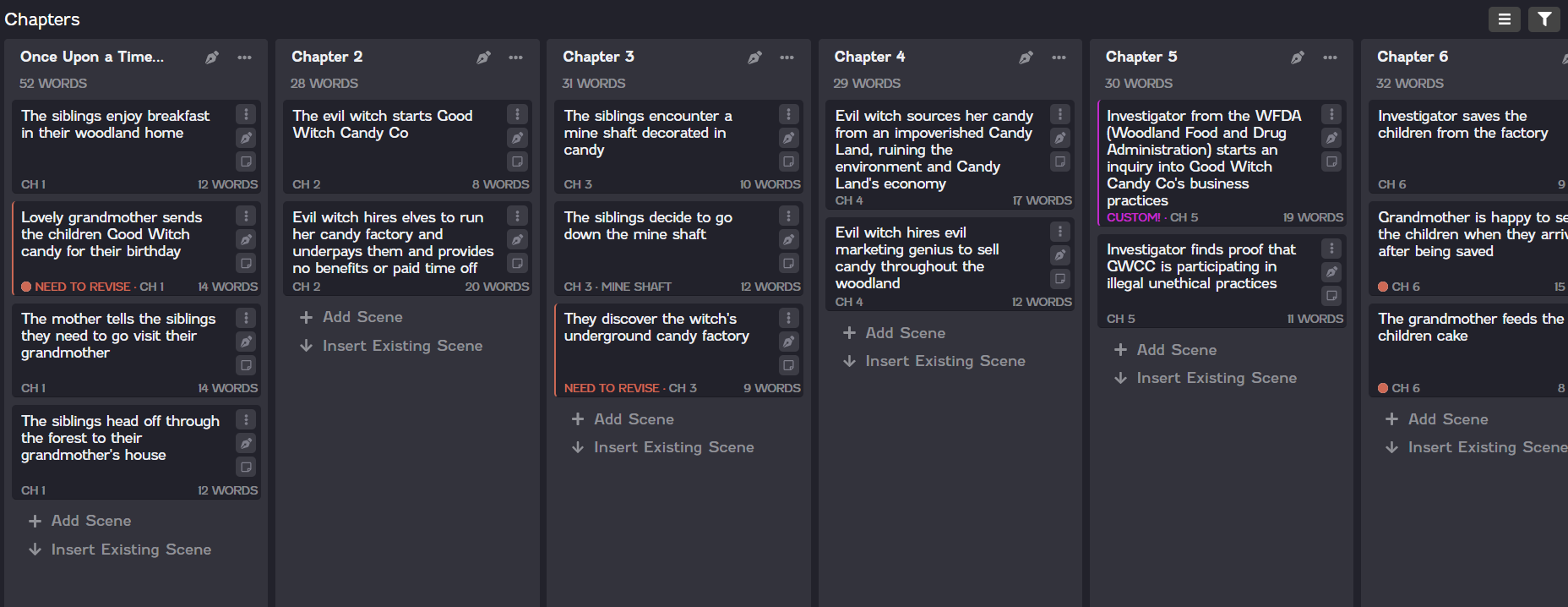 | 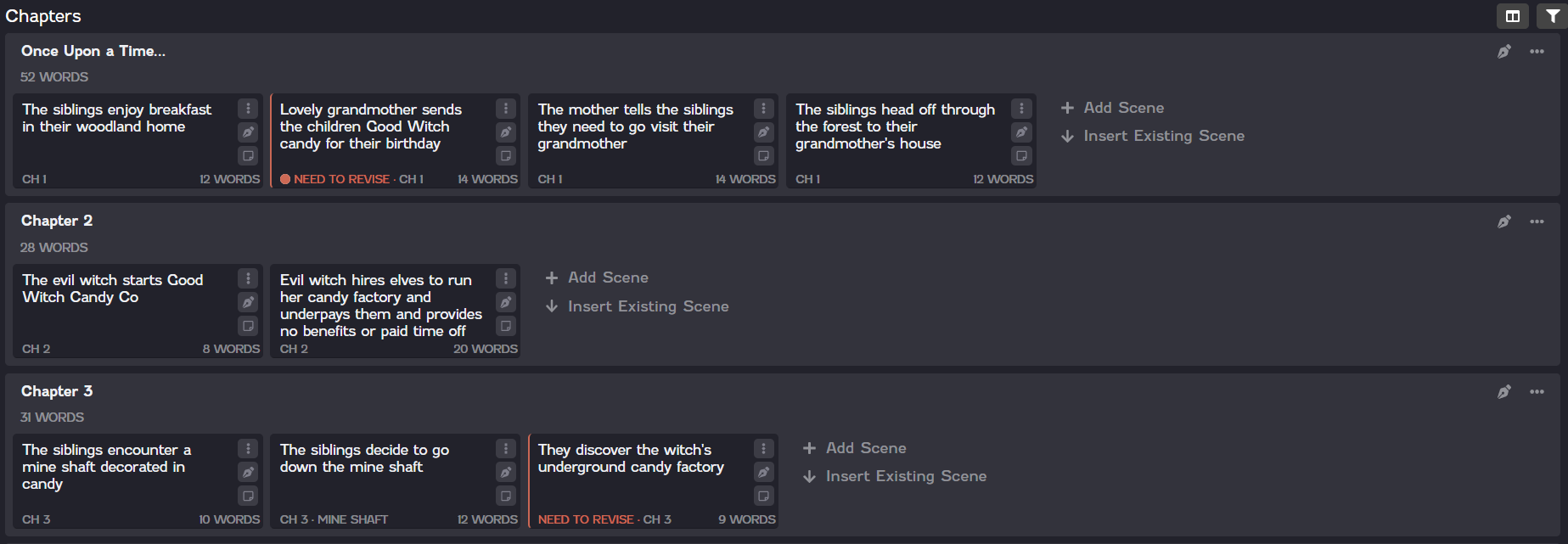 |
| Vertical orientation | Horizontal orientation |
You can rearrange the chapters and scene cards on the Chapters board by simply dragging and dropping them into place.
To rearrange a chapter card, click in an empty area in the chapter heading and drag the chapter to another location on the board.
To rearrange a scene card, click in an empty area on the scene card and drag the card to another location on the board. You can drag a scene card to another location in the same chapter or you can drag it to a different chapter.
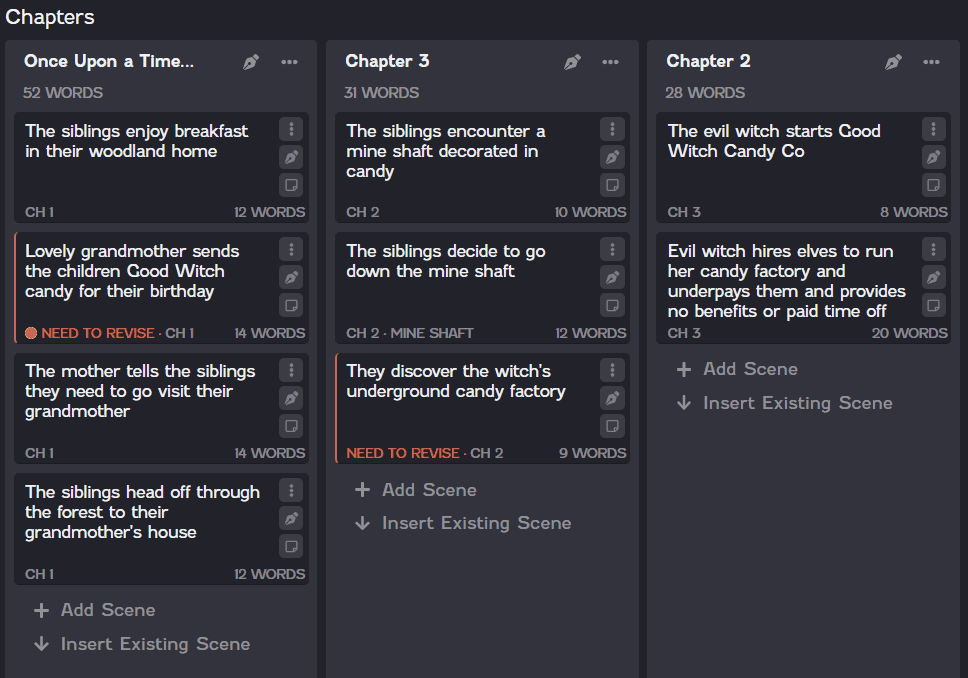 | 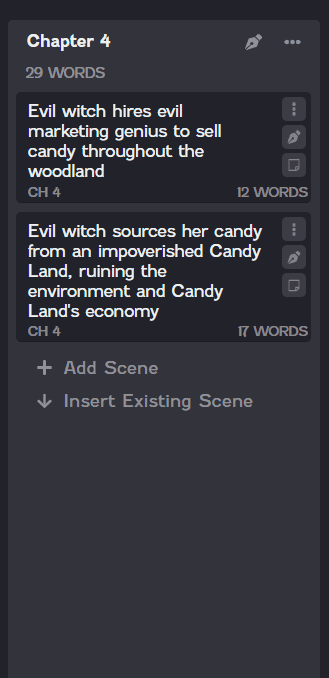 |
| Rearrange a chapter | Rearrange a scene |
If you have a lot of chapters, you may find it easier to use the filter to quickly find a chapter rather than needing to scroll through your entire list.
To search for a chapter using the filter, click the Filter icon ![]() at the top of the Chapters board. Then enter a keyword in the field. Chapters with titles that include the keyword will stay expanded, while chapters that do not include the keyword will collapse.
at the top of the Chapters board. Then enter a keyword in the field. Chapters with titles that include the keyword will stay expanded, while chapters that do not include the keyword will collapse.