Sharing
You've put in the hard work to write your novel and now you want to share it with the world! But before you get to the publishing stage, you may need to run your work through a reviewer or an editor. That's where the Sharing feature comes in! Using the Sharing feature, you can create a sharable link for any of your scenes and chapters. This link allows your collaborators to make changes and add comments to your work directly in NovelPad, which you can then merge into your original scene. You can also use the Sharing feature to collaborate in real-time with an editor. How you use the Sharing feature, like your novel, is limited only by your imagination!
While the Sharing feature was created to support an offline interaction between a writer and a reviewer, the feature—like most features in NovelPad—can be used in any way that suits your needs. Here we'll walk through an example workflow to show you one of the ways that the Sharing feature can work.
Let's say that you've written your first scene in your novel and you're very excited to share it with your editor, who has been waiting eagerly for the scene. He demands you send it over for review right away!
You create a sharable link to your scene and send the link to your editor.

Your editor clicks the link, which opens the NovelPad editor. He changes a few words, corrects a few errors, and leaves you some comments.
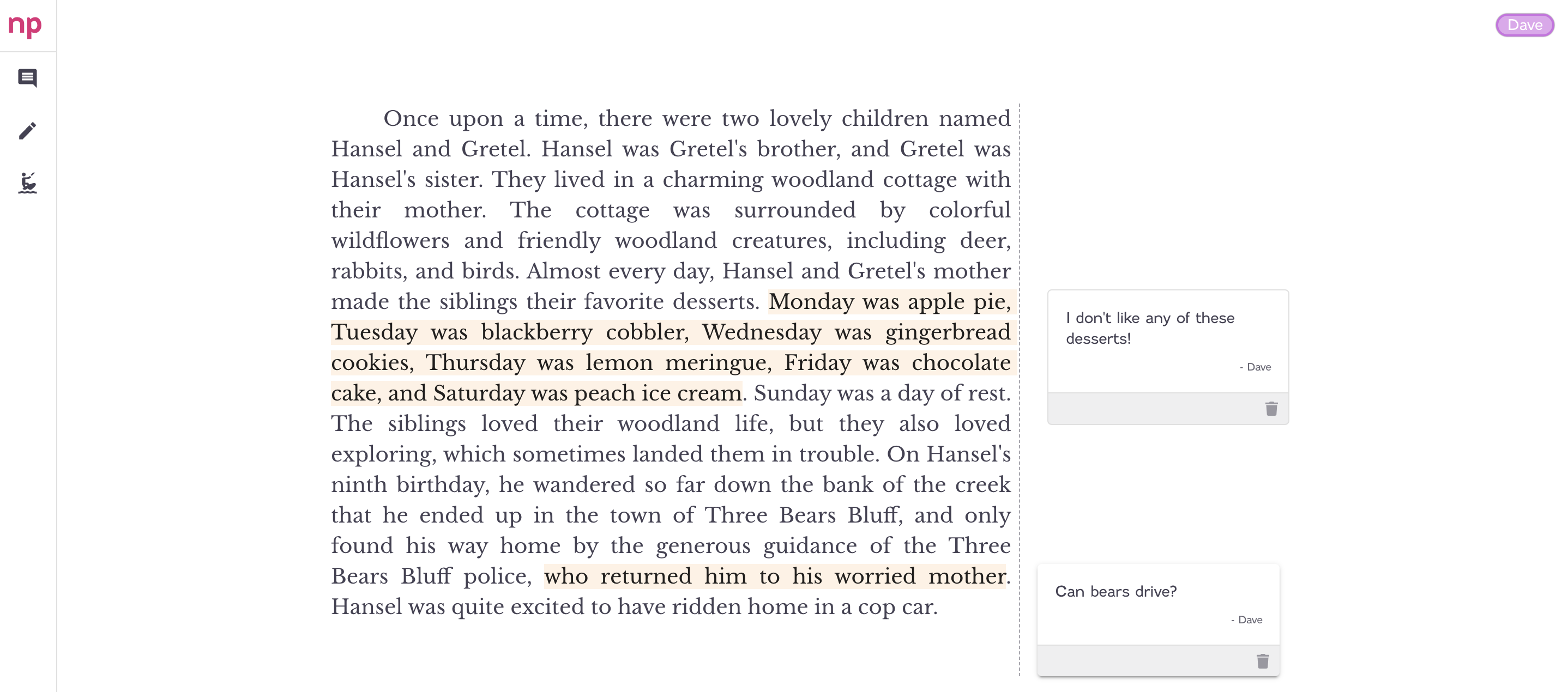
Your editor gives you a call and lets you know he's done reviewing your work.
You go back to the scene in NovelPad and merge your editor's version to your original version, which pulls in all of his changes and comments.

When you share a link, your reviewer will be able to make changes and leave comments directly in a mini-version of NovelPad. When a reviewer first opens a share link, they'll need to create a NovelPad account. Any changes and comments made in the Editor view are automatically saved within the share link.
Reviewers who create an account to view a share link are not required to purchase a NovelPad subscription. However, spell check and grammar check from ProWritingAid are not included for free editor accounts.
To collaborate in real-time with your reviewer, click Open in new tab on the Share Settings dialog. This will open the same share that you sent your reviewer.
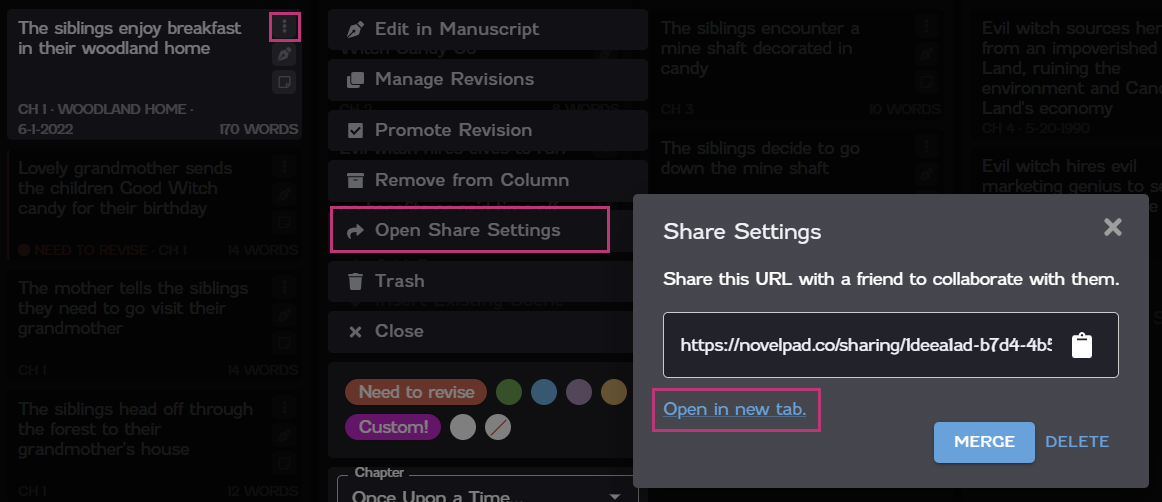
The Editor version of NovelPad includes the following features.
| Option | Description |
|---|---|
| Disable/enable comments | Your editor can choose to display comments or hide comments. |
| Disable/enable highlights | Your editor can choose to display highlights or hide highlights. |
| Upgrade | Your editor can choose to upgrade to a paid NovelPad subscription, which provides spell check and grammar check from ProWritingAid along with access to the entire NovelPad application. |
| Toggle dark/light theme | Your editor can switch to a dark theme or a light theme. |
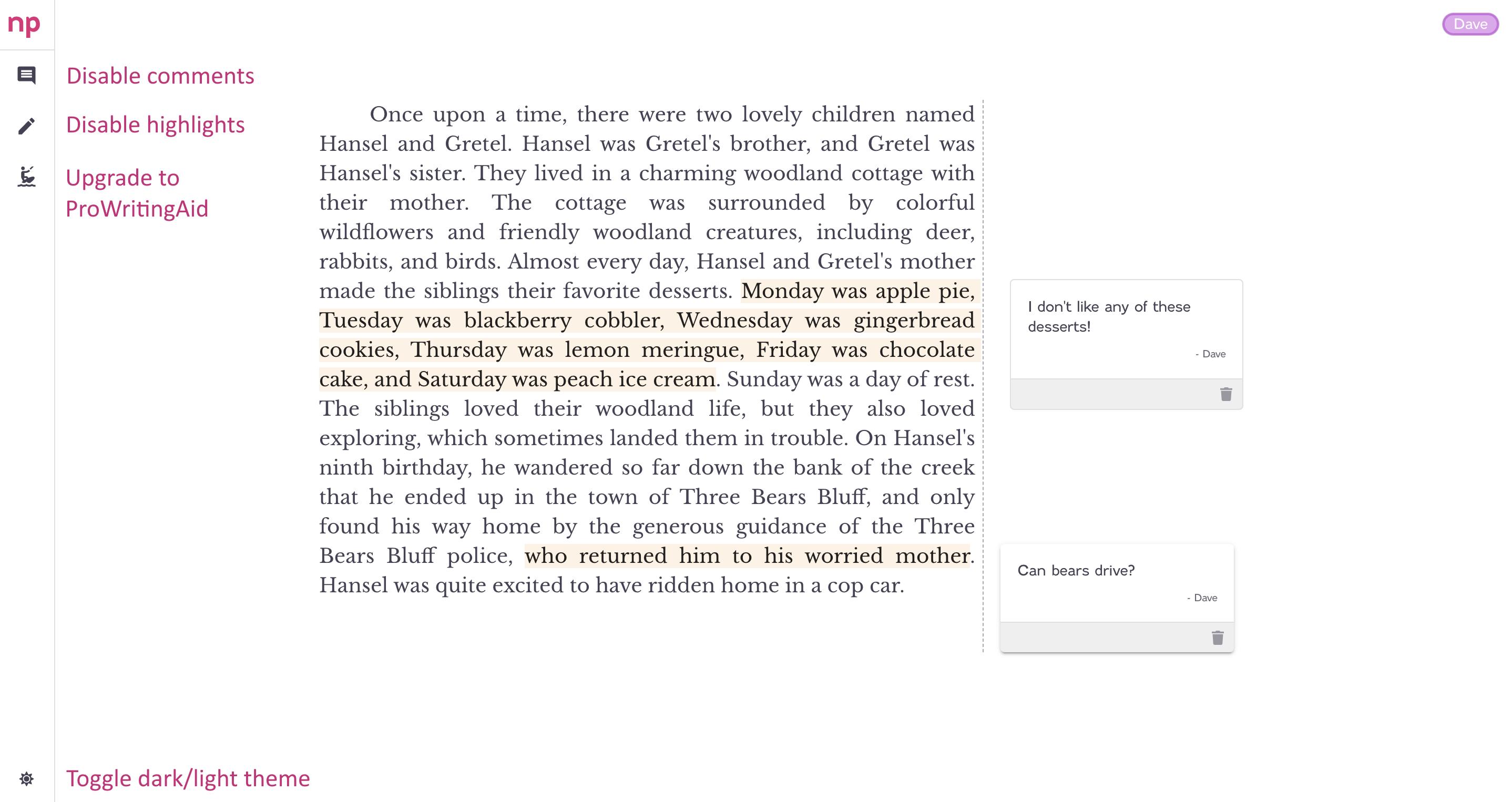
Merging a scene or chapter creates new scene revisions of the scenes that have been shared. When you merge a scene, all of your reviewer's changes and comments will be pulled into the current version of your scene. However, your original content will still be saved as a revision, allowing you to compare the versions and decide what should stay and what should go.
To merge a scene, access the scene on the Chapters board or the Plots board. Click the Options icon ![]() on the scene you want to merge. Then click Open Share Settings on the menu that appears. A dialog appears with the share link that was previously created for the scene. Click Merge. A confirmation dialog appears, letting you know that merging the shared scene will copy everything from the edited scene to your original scene. Your original scene will be saved as a revision. Click Okay. The merge dialog closes, and a new version of your scene appears in the editor.
on the scene you want to merge. Then click Open Share Settings on the menu that appears. A dialog appears with the share link that was previously created for the scene. Click Merge. A confirmation dialog appears, letting you know that merging the shared scene will copy everything from the edited scene to your original scene. Your original scene will be saved as a revision. Click Okay. The merge dialog closes, and a new version of your scene appears in the editor.
To merge a chapter, access the chapter on the Chapters board. Click the Options icon ![]() at the top of the chapter card that you want to merge. Then click Open Share Settings on the menu that appears. A dialog appears with the share link that was previously created for the chapter. Click Merge. A confirmation dialog appears, letting you know that merging the shared chapter will copy everything from the edited scenes to your original scenes. Your original scenes will be saved as revisions. Click Okay. The merge dialog closes, and a new version of your chapter appears in the editor.
at the top of the chapter card that you want to merge. Then click Open Share Settings on the menu that appears. A dialog appears with the share link that was previously created for the chapter. Click Merge. A confirmation dialog appears, letting you know that merging the shared chapter will copy everything from the edited scenes to your original scenes. Your original scenes will be saved as revisions. Click Okay. The merge dialog closes, and a new version of your chapter appears in the editor.
If you want to compare the original version of your scene to your reviewer's merged version, you can view the scene revisions for the scene. For more information about scene revisions, refer to Scene revisions.
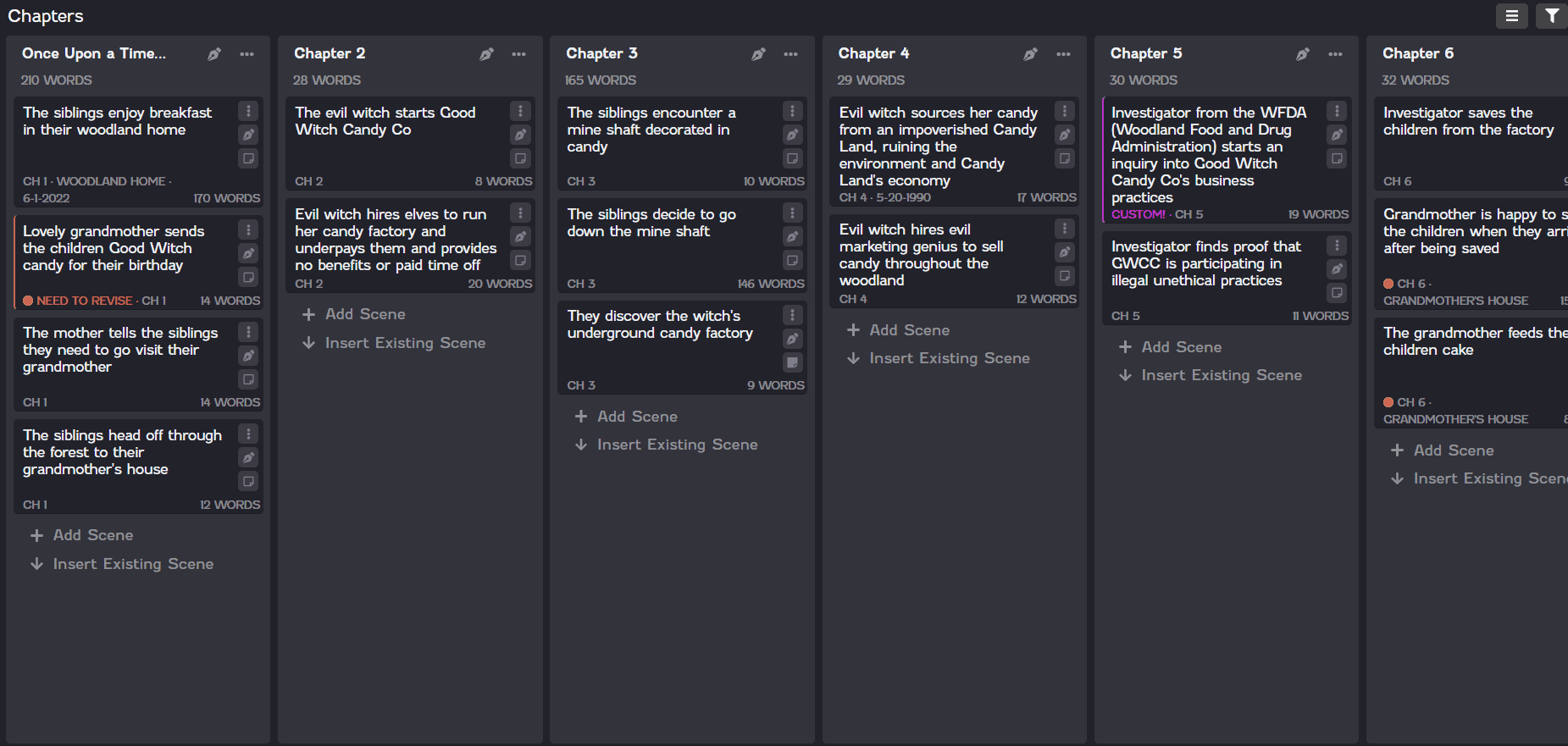
When you delete a share link, that instance of the share is also deleted. If you have not merged changes from a shared version of the scene, your reviewer's changes will be lost. Deleting a share link does not delete your original scene.
To delete a share link, access the scene on the Chapters board or the Plots board. Click the Options icon ![]() on the scene you want to delete the share link for. Then click Open Share Settings on the menu that appears. A dialog appears with the share link that was previously created for the scene. Click Delete. A dialog appears, confirming that deleting the share link will permanently delete all of the link's contents and backups. Click Delete Anyway to delete the link.
on the scene you want to delete the share link for. Then click Open Share Settings on the menu that appears. A dialog appears with the share link that was previously created for the scene. Click Delete. A dialog appears, confirming that deleting the share link will permanently delete all of the link's contents and backups. Click Delete Anyway to delete the link.
