Characters
The Characters board allows you to see all of the scenes your characters are in, in the order that they appear in your Manuscript. You can use this board to not only keep track of each character you add to your novel but also to analyze anything that might be important to you about how you use your characters: Are they in enough scenes? Are the side characters mentioned more than the main character? Are they introduced in the right order?
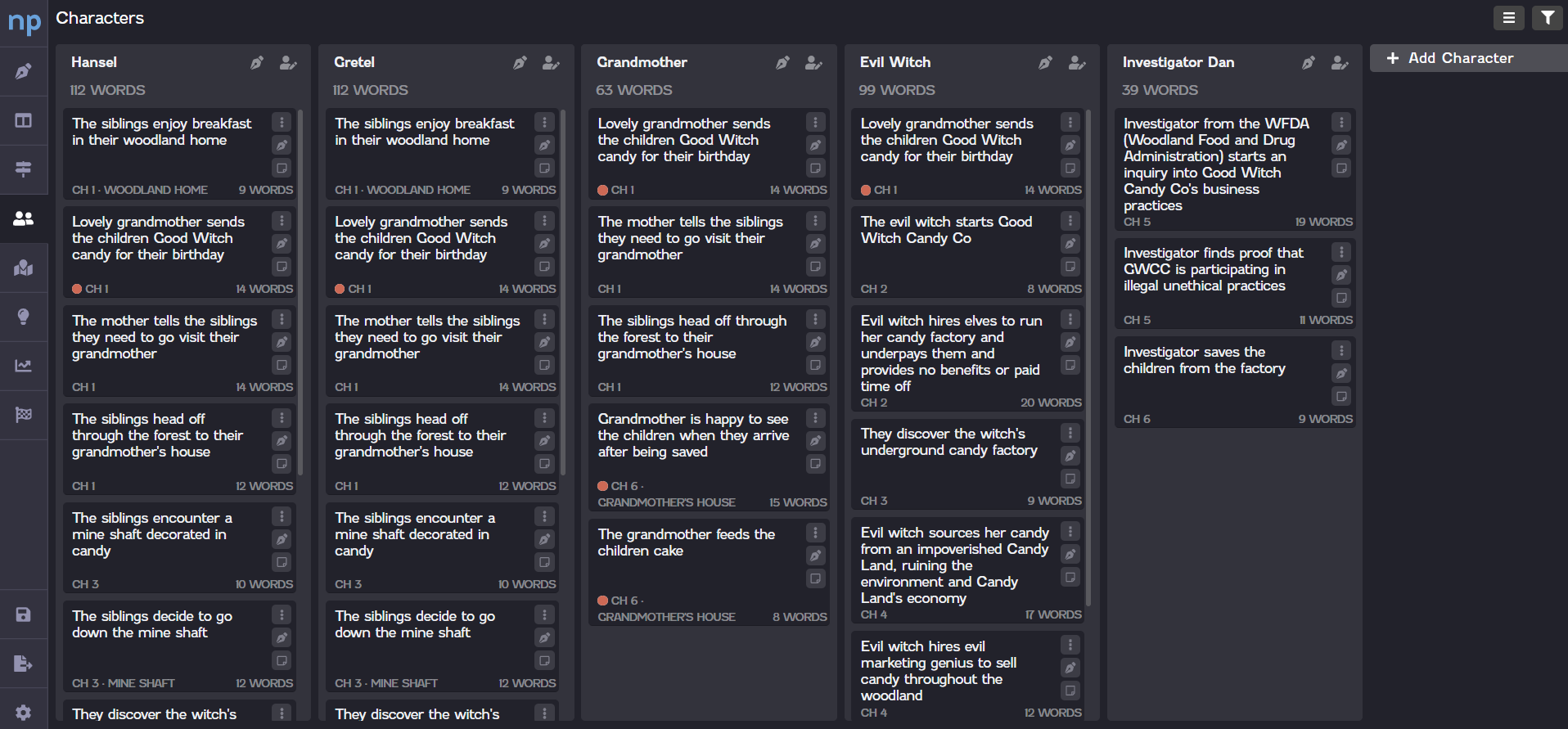
Character cards
To use the Characters board, you'll need to manually add each of the characters you want to track. You can also add nicknames to each character card, allowing the board to show you scenes where characters are mentioned by other names. A character card is also where you can add biographical information for your characters.
For a character to appear on the Characters board, you'll need to add a character card for that character.
To add a new card to the Characters board, click Add Character at the end of your characters list. A new character card will appear, where you can enter the main name you use for the character. Click Add to add the character card.
You need to give the new card a name. If you click away or press Enter without entering a name, the character card will not be added.
The new character card will be added to the end of your characters list, and all of the scenes that the character is mentioned in will automatically appear on their character card. You can rearrange the card on the Characters board as needed.
Scenes can be duplicated across character cards if two or more characters appear or are referenced in the same scene. For example, a scene about a conversation between Hansel and Gretel would appear on both Hansel's character card and Gretel's character card.
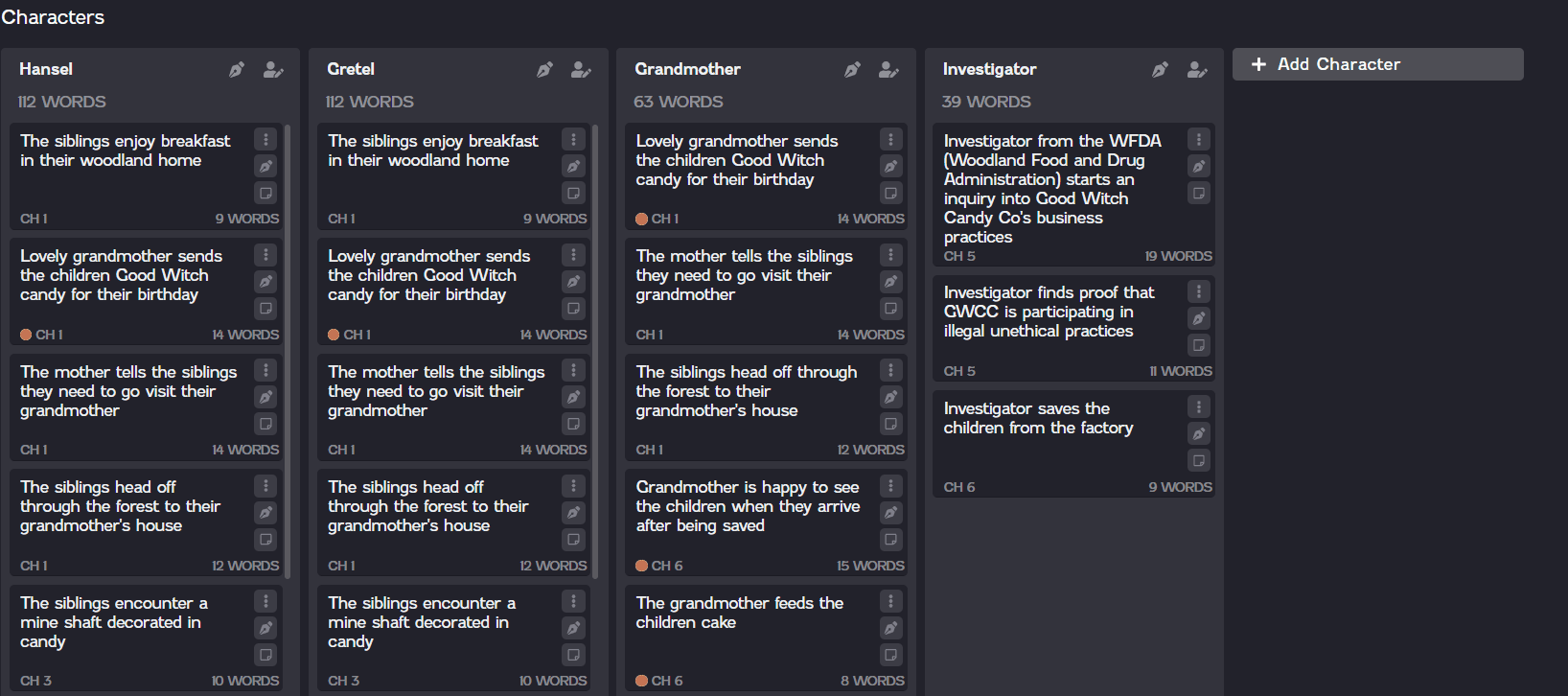
If you need to change a character's primary name, you can do so at any time. There are two ways you can edit the card name: directly on the card or on the Edit Character dialog.
Keep in mind that the character cards only pull scenes on exact name matches or nicknames. For example, if you have a character named "Gretel" but you label the character's card name as "Grettie," only scenes that mention Gretel by the name "Grettie" will appear on the card, unless you have also added "Gretel" as a nickname for the character card.
To rename a character card directly on the card, click the name of the character card. The card name will become editable. Enter the new character name, and then press Enter to save the new name.
You can also edit the name of a character card by clicking the Edit Character icon ![]() at the top of the card. The Edit Character dialog will open, and you can edit the main character name in the Name field.
at the top of the card. The Edit Character dialog will open, and you can edit the main character name in the Name field.
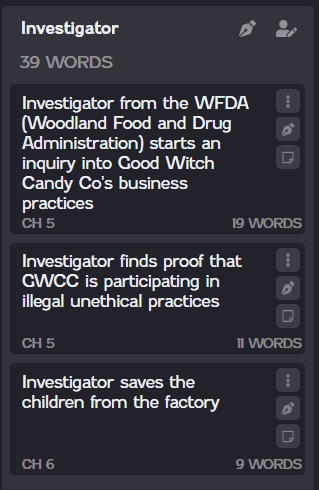
The nicknames feature is handy for telling NovelPad the other names your character can be addressed by, so that all of the scenes involving that character are pulled into the character's card. For example, if you write a novel about a character whose proper name is Daniel Danielson, the narrator and the other characters will probably not exclusively refer to this character as Daniel Danielson. The townspeople refer to him as "Investigator Dan," while his friends call him just "Dan," and perhaps his mother calls him "Danny Boy". If you write an entire scene where the character is never called "Daniel Danielson," that scene will not be pulled into his character card unless you have added his other names as nicknames.
To add a nickname, click the Edit Character icon ![]() at the top of the character card. On the Edit Character dialog, click the Add icon
at the top of the character card. On the Edit Character dialog, click the Add icon ![]() in the Nicknames section. Type the nickname in the field that appears, and then press Enter or click the Add icon
in the Nicknames section. Type the nickname in the field that appears, and then press Enter or click the Add icon ![]() again to add the nickname.
again to add the nickname.
Keep in mind that using parts of a name when multiple characters have the same name will probably lead to pulling scenes into the incorrect character card. For example, if your main character Hansel has a grandmother named "Grandma" and a side character also refers to his grandmother as "Grandma," adding "Grandma" as a nickname for both grandmother character cards will pull in scenes for both Hansel's grandmother and the side character's grandmother.
You can delete a nickname at any time by clicking the Delete icon ![]() next to the nickname.
next to the nickname.
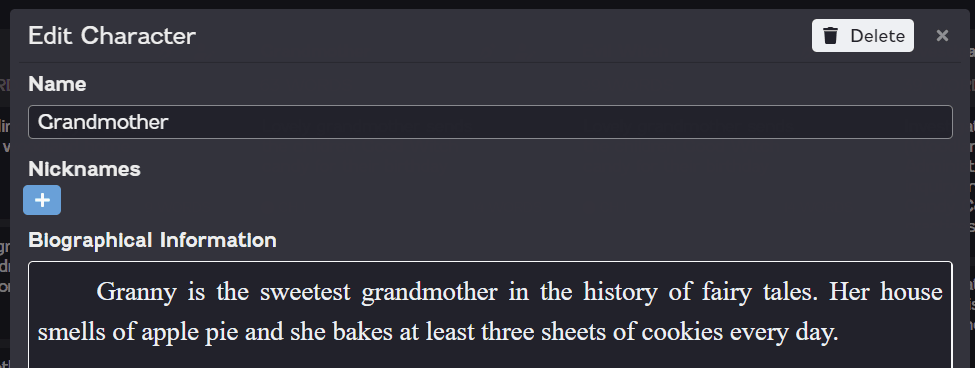
You can view the content for all of the scenes a character is in by clicking the Edit icon ![]() at the top of the character card. The scene contents will display in the Editor, which will include all of the scenes in the character card, each separated by a line divider. For example, if you view a character card that contains four scene cards on the Characters board, the contents of all four scenes will display in the Editor view.
at the top of the character card. The scene contents will display in the Editor, which will include all of the scenes in the character card, each separated by a line divider. For example, if you view a character card that contains four scene cards on the Characters board, the contents of all four scenes will display in the Editor view.
Any changes you make in the Editor view will apply to the individual scene you made the change in. So let's say you added a new paragraph in the Editor view and that paragraph was in the first scene (in this case, the first section before the first line divider). If you then view that scene on its scene card or anywhere else in NovelPad, such as the Manuscript, the new paragraph will be there.
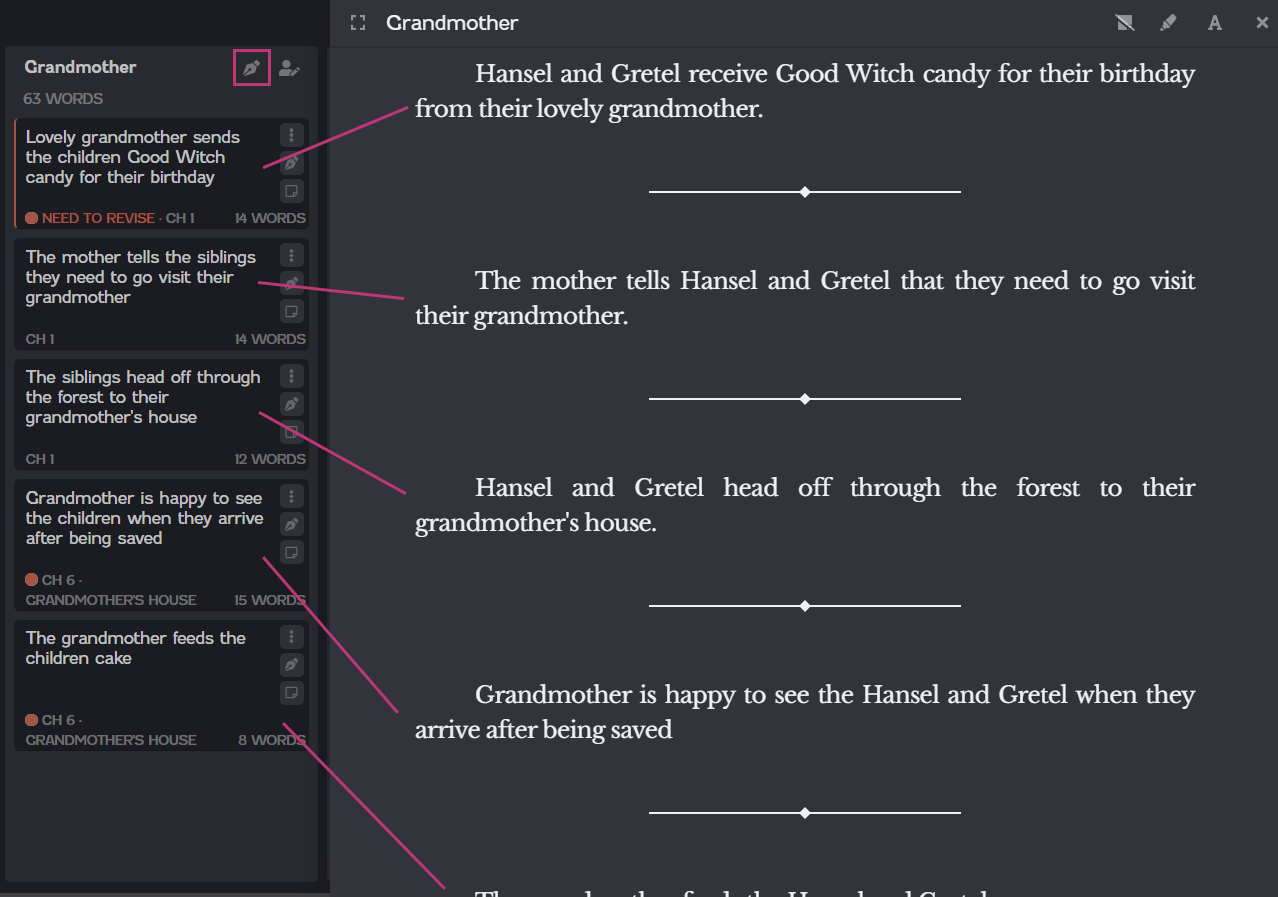
You can add character information, including nicknames and biography details, on the Edit Character dialog. To access the Edit Character dialog, click the Edit Character icon ![]() at the top of the character card. You can add the following information for a character card.
at the top of the character card. You can add the following information for a character card.
Name. Edit the main name you use to refer to the character. This is the title of the character card.
Nicknames. Add nicknames for the character. Nicknames can also be used to pull scenes the character appears in.
Biographical Information. Enter as much information about your character as you want to.
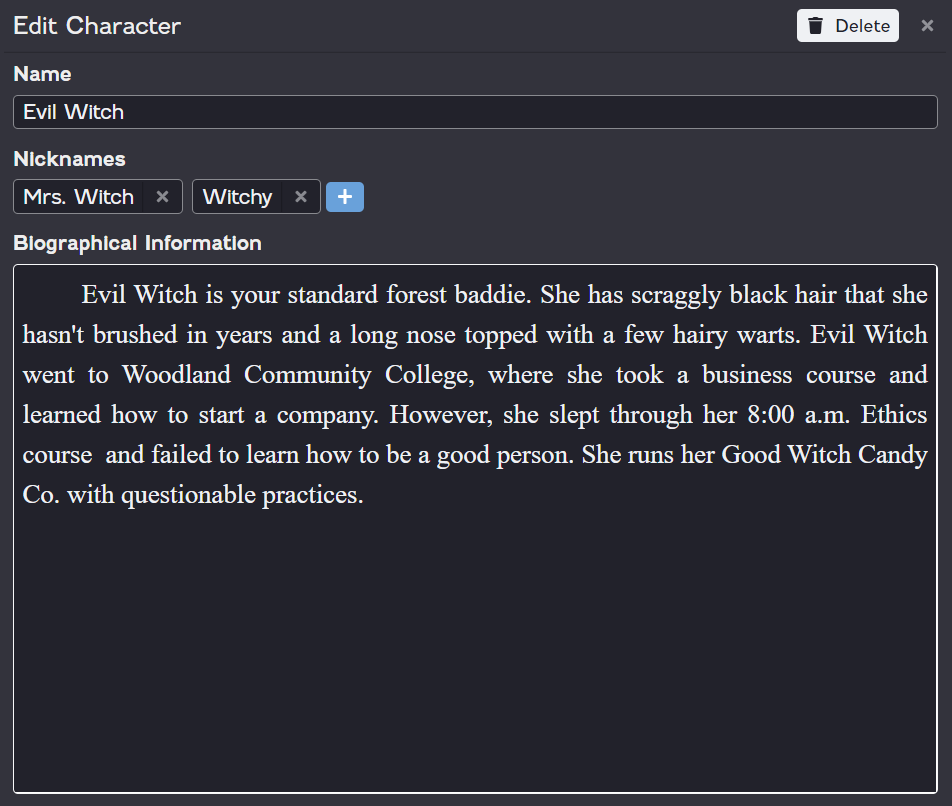
Organize the Characters board
You can organize the overall layout of the Characters board to suit your needs, including the orientation of the board and the order of your character cards. You can also filter character cards to quickly locate your characters based on keywords.
You can switch the orientation of the Characters board between a horizontal layout and a vertical layout using the Orientation icon at the top of the board. Note that the look of the icon will change based on the current layout.
To switch to a horizontal layout, click the Horizontal Orientation icon ![]() at the top of the board.
at the top of the board.
To switch to a vertical layout, click the Vertical Orientation icon ![]() at the top of the board.
at the top of the board.
The functionality of each layout is the same, so you can select your orientation purely on preference.
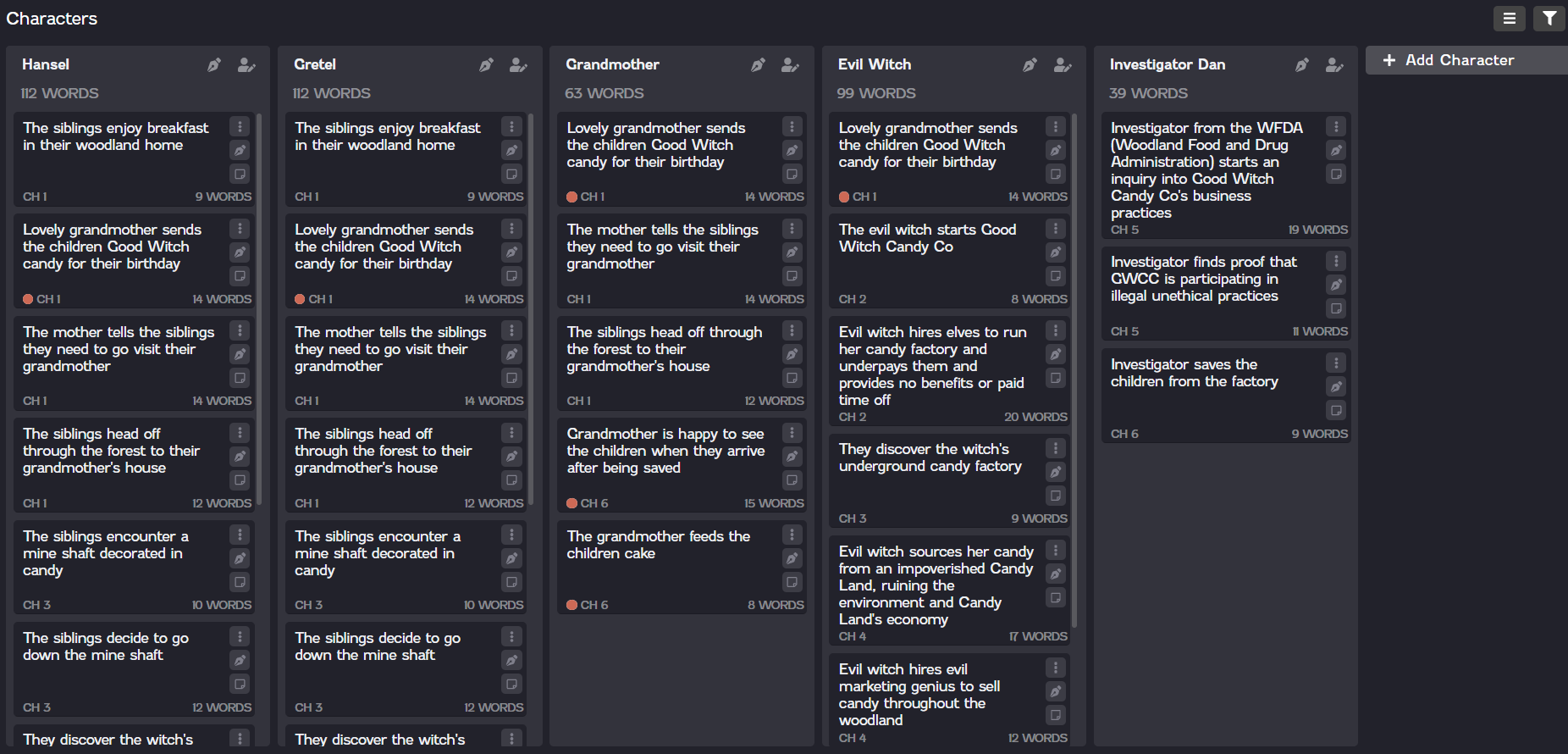 | 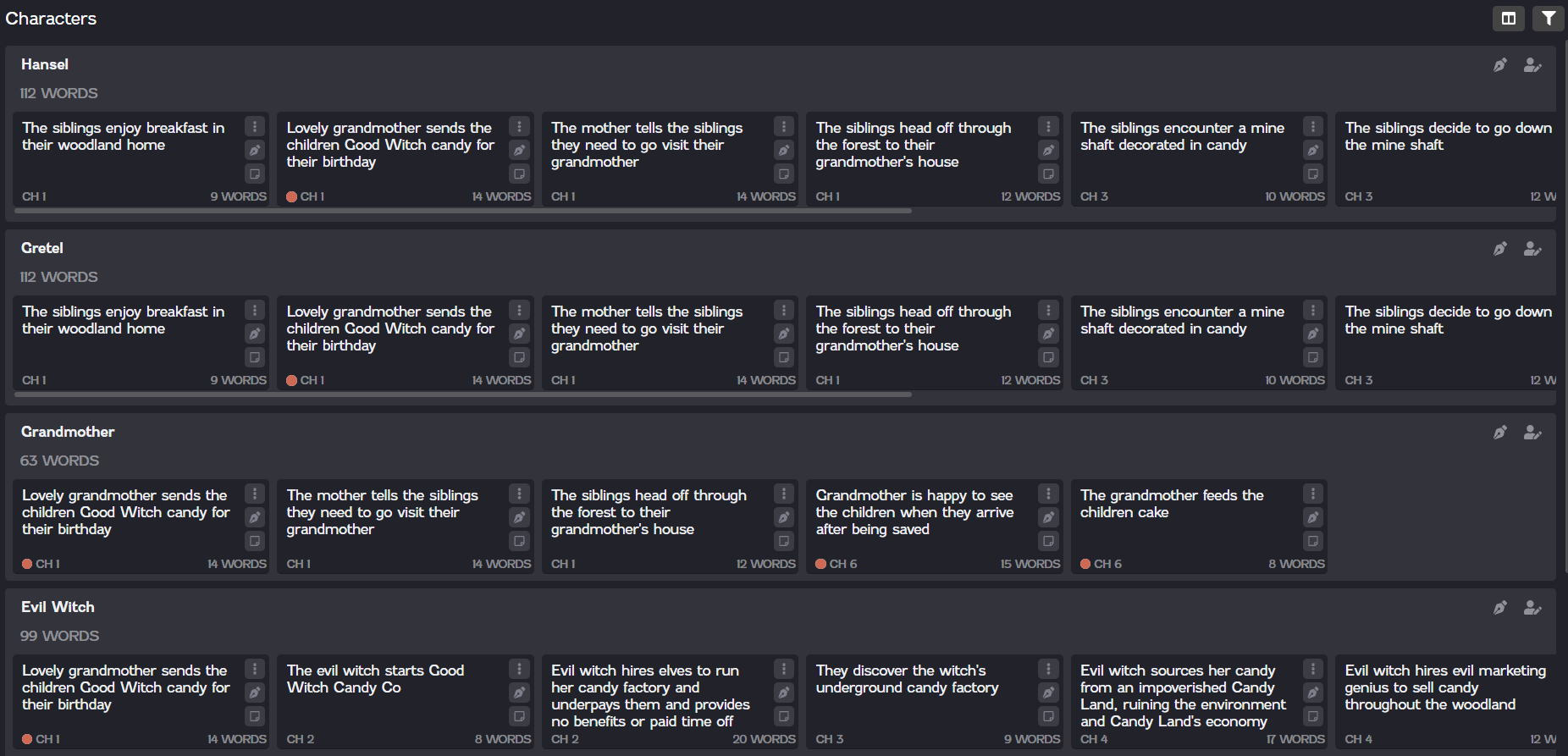 |
| Vertical orientation | Horizontal orientation |
You can rearrange the character cards on the Characters board by simply dragging and dropping them into place.
To rearrange a character card, click in an empty area in the card heading and drag the card to another location on the board.
Rearranging character cards on the Characters board does not change the order of the scenes on the Chapters board or your Manuscript. In addition, you cannot rearrange the scene cards on a character card. Scenes appear in the order they appear in your Manuscript.
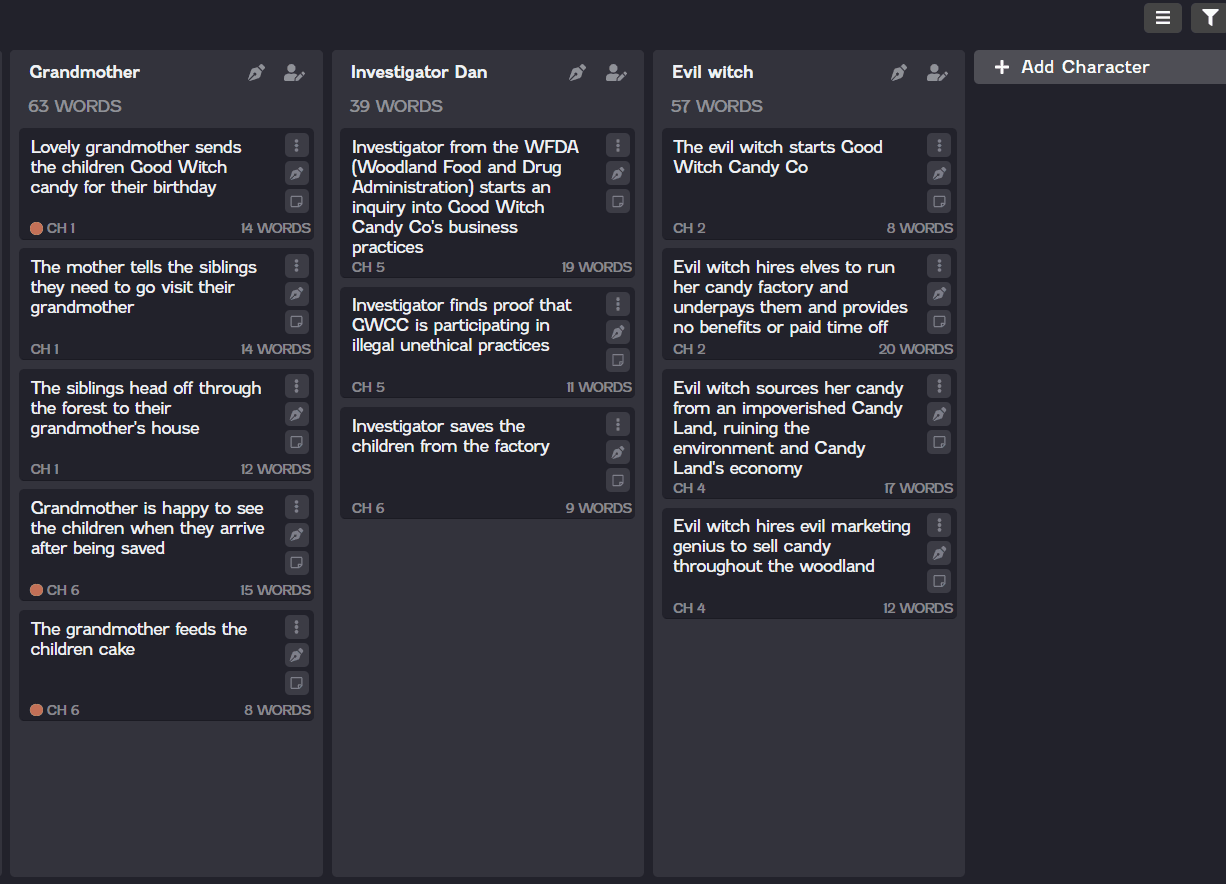
If you have a lot of character cards, you may find it easier to use the filter to quickly find a plot rather than needing to scroll through your entire list.
To search for a character using the filter, click the Filter icon ![]() at the top of the Characters board. Then enter a character name in the field. Cards with names that include the keyword will stay expanded, while cards that do not include the keyword will collapse.
at the top of the Characters board. Then enter a character name in the field. Cards with names that include the keyword will stay expanded, while cards that do not include the keyword will collapse.
Entries in the Filter field are case-sensitive.
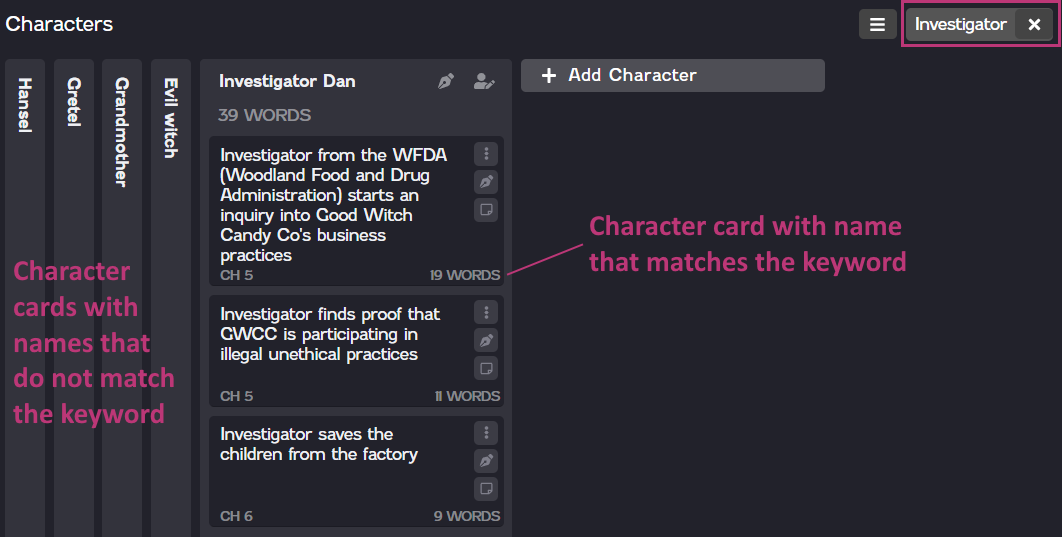
You can delete a character card at any time. Note that deleting a character card does not delete or remove the scenes associated with that character from anywhere else in NovelPad. However, biography information and nicknames will be lost.
To delete a character card, click the Edit Character icon ![]() at the top of the character card. The Edit Character dialog will open. Click Delete on the Edit Character dialog. Then click Okay on the confirmation dialog that appears.
at the top of the character card. The Edit Character dialog will open. Click Delete on the Edit Character dialog. Then click Okay on the confirmation dialog that appears.